Если вам необходимо привязать к аккаунту в Ivideon Ethernet-камеру, однако у вашего роутера имеется только Wi-Fi интерфейс, то можно подключить камеру напрямую к компьютеру и раздать на нее интернет-соединение (компьютер в этом случае будет работать как роутер). Для этого потребуется компьютер с Wi-Fi-адаптером и Ethernet-портом (обычно это ноутбук).
Обратите внимание! Ethernet-камеры с поддержкой Ivideon предназначены для использования в локальных сетях, с возможностью подключения камеры непосредственно к LAN-порту роутера. Подключение таких камер способом, который описан ниже, возможно, однако его не рекомендуется использовать в качестве основного и стабильная работа камеры при таком подключении не гарантируется.
1. Настройка подключения в ОС Windows
1. Нажмите сочетание клавиш Win + R. 2. В открывшемся окне введите ncpa.cpl и нажмите Enter. | 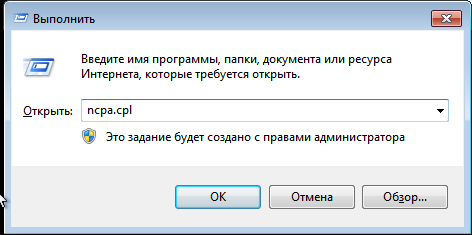 |
3. Откроется окно Сетевые подключения, где будут отображены все доступные соединения:
|  |
4. Подключите камеру кабелем к Ethernet-разъему компьютера - статус Подключения по локальной сети изменится с Сетевой кабель не подключен на Неопознанная сеть. | До подключения камеры:  После: 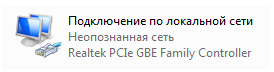 |
5. Щелкните правой кнопкой мыши по иконке Беспроводное сетевое соединение и выберите во всплывшем контекстном меню Свойства. | 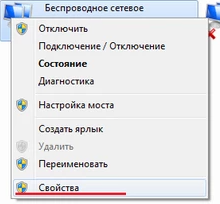 |
6. Перейдите на вкладку Доступ и отметьте чек-бокс Разрешить другим пользователям сети использовать подключение к Интернету данного компьютера. 7. В этом же окне в подразделе Подключение домашней сети может потребоваться выбрать название сетевого адаптера, к которому подключена камера. В случае, если на компьютере/ноутбуке отсутствуют дополнительные сетевые адаптеры, то автоматически будет выбран сетевой интерфейс, на который мы раздаём интернет-соединение (т.е. Ethernet-порт, к которому подключена камера). | 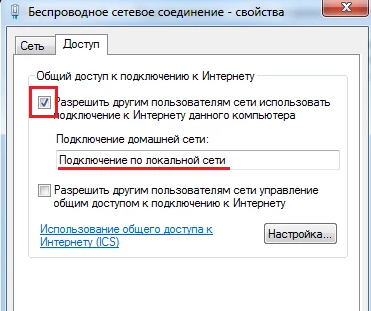 |
Для проверки корректности настроек, щелкните правой кнопкой мыши по иконке адаптера (в нашем случае это Подключение по локальной сети), к которому подключена камера и выберите пункт Состояние - Сведения. Если всё настроено верно, то в строке Адрес IPv4 будет указан адрес 192.168.137.1:
 | 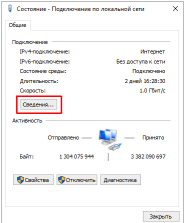 | 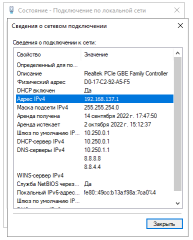 |
2. Настройка подключения в MacOS
1. Запустите Системные настройки. | 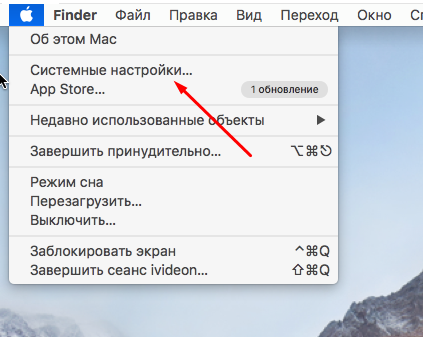 |
2. Перейдите в раздел Общий доступ. | 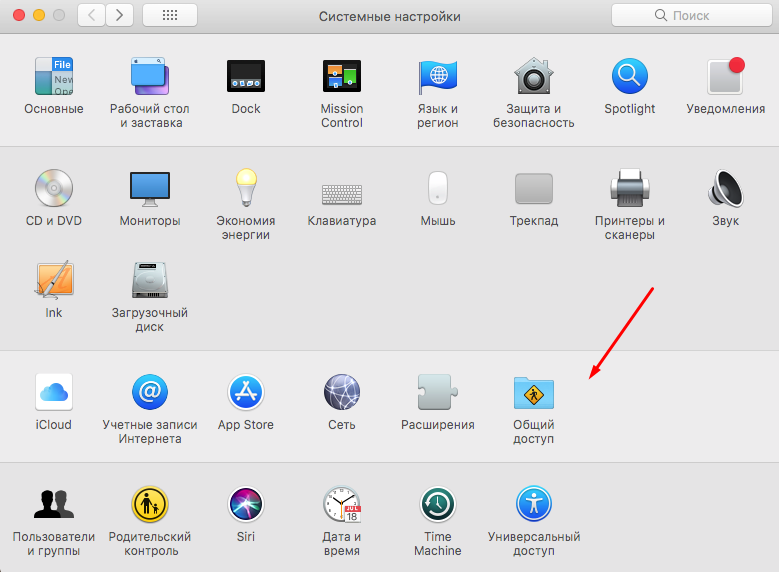 |
3. В левой части окна щелкните по пункту Общий интернет. 4. Выберите вариант Wi-Fi в выпадающем меню Общее подключение. 5. В меню Для компьютеров, использующих отметьте чек-бокс Ethernet. | 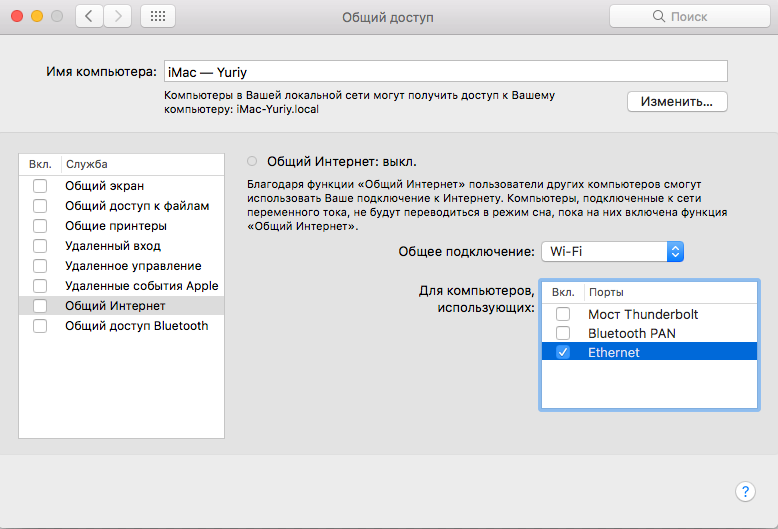 |
6. В левой части окна отметьте чек-бокс Общий интернет. | 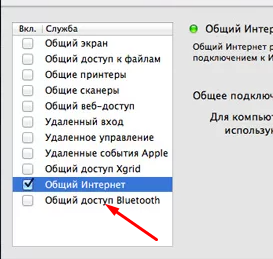 |
