Обратите внимание! Функция захвата экрана доступна только на ОС Windows. Работа функции захвата экрана тестировалась на ПК под управлением ОС Windows 10/11 с последними обновлениями системных библиотек/драйверов с минимальным объёмом оперативной памяти в 8ГБ и процессором с 4 потоками 2015 года выпуска и более новыми/мощными моделями (пример: Intel Core i5-4430 или AMD Ryzen 3 1200).
Если ПК, на котором устанавливается Ivideon Server, не соответствует указанным выше минимальным рекомендациям, корректность работы приложения или самой виртуальной камеры для захвата экрана не гарантируется.
Чтобы использовать функцию захвата экрана в Ivideon Server, выполните следующие действия.
1. Установите Ivideon Server как приложение (в окне установке снимите чек-бокс Установить как службу).
| 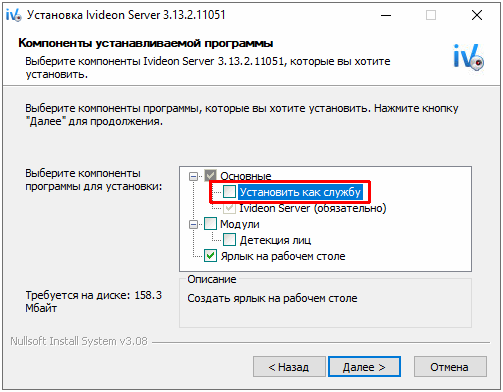 |
2. После установки откройте Ivideon Server, нажмите +Добавить устройство и выберите Добавить IP камеру... | 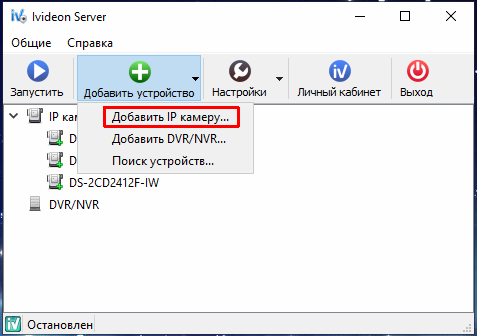 |
3. В открывшемся окне:
|  |
4. Перейдите на вкладку Запись и выберите режим записи архива Непрерывный (либо Отключена, если запись архива должна производиться только в облако). Для завершения подключения нажмите ОК. |  |
