1. How can I add an IP camera to Ivideon Server automatically?
1. Open the Ivideon Server application. 2. Get to Add device - Search for devices... NB! Your PC with the server and cameras should be connected to one and the same local network. | 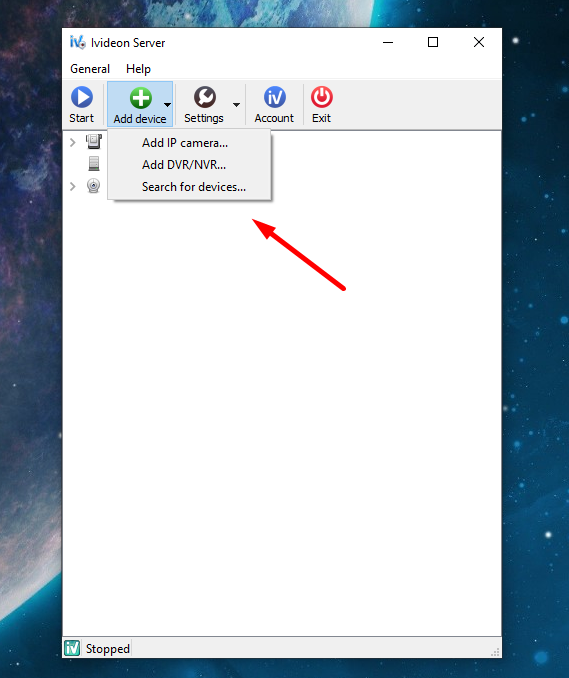 |
3. Right-click on any available camera from the list and choose the Add... option. | 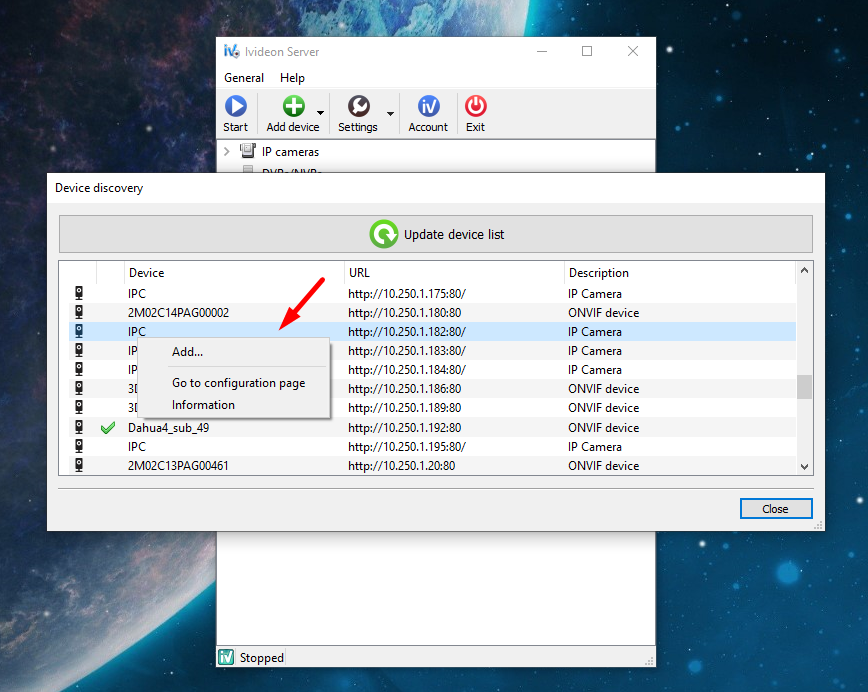 |
4. Enter proper username/password credentials to add the camera (you can set those when entering the camera's web interface for the first time). 5. To check if the camera is connected correctly, click the button with an eye icon to see its preview. | 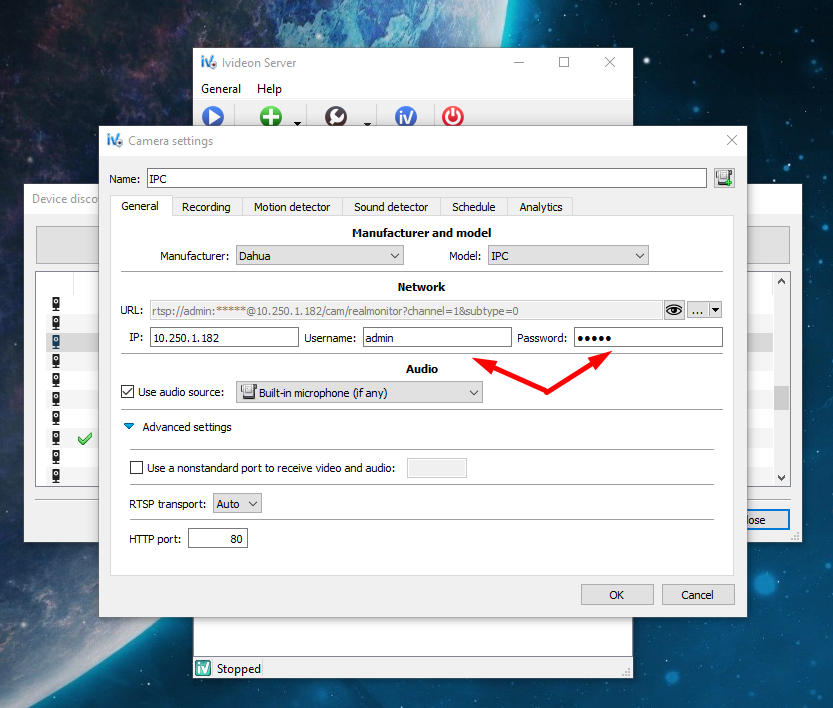 |
*If you are adding a camera via ONVIF, click on Update configuration before checking the preview/saving the settings. | 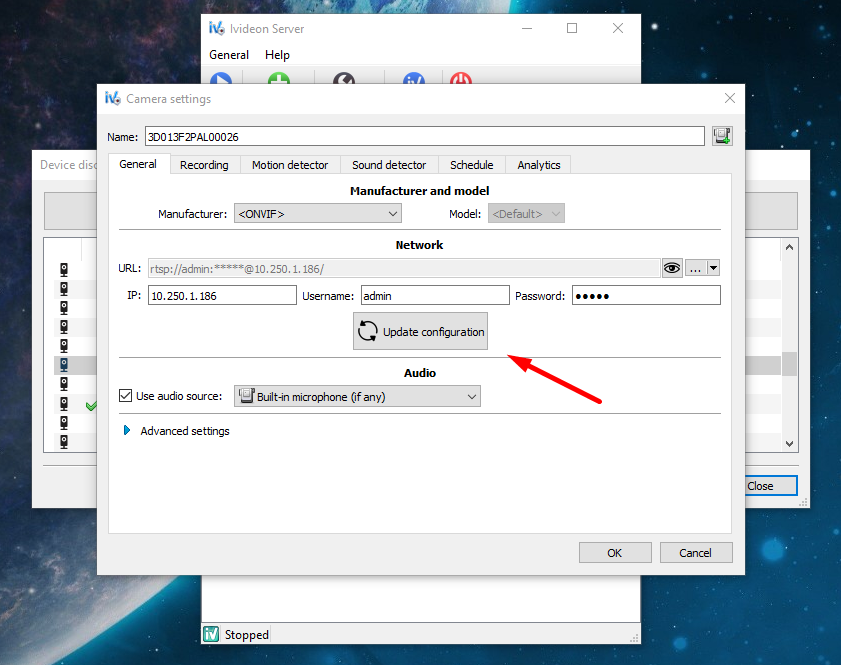 |
2. How can I add an IP camera manually?
Ivideon Server is compatible with most IP cameras, which support RTSP/ONVIF protocol. Ivideon Server should be installed on a PC, which is connected to the same local network with your cameras. Please mind that for proper work of the server PC should be turned on, and the application should be started.
To add an IP camera to Ivideon Server via RTSP protocol, please do the following:
Open Ivideon Server (if it is already started, press Stop) | 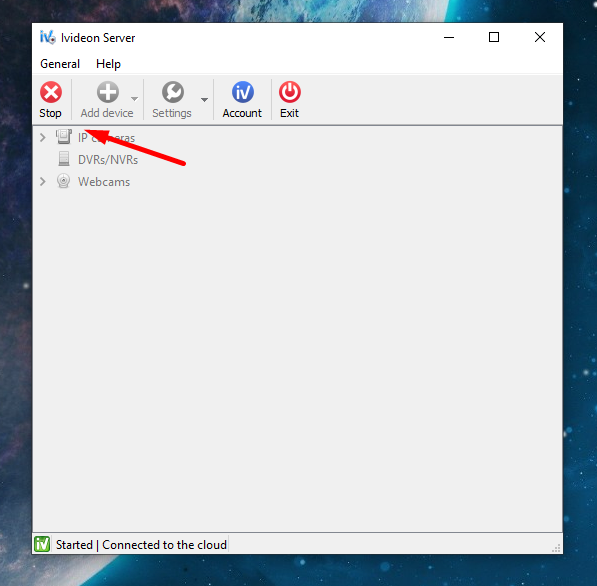 |
Right-click on the IP Cameras field and choose Add IP Camera... option | 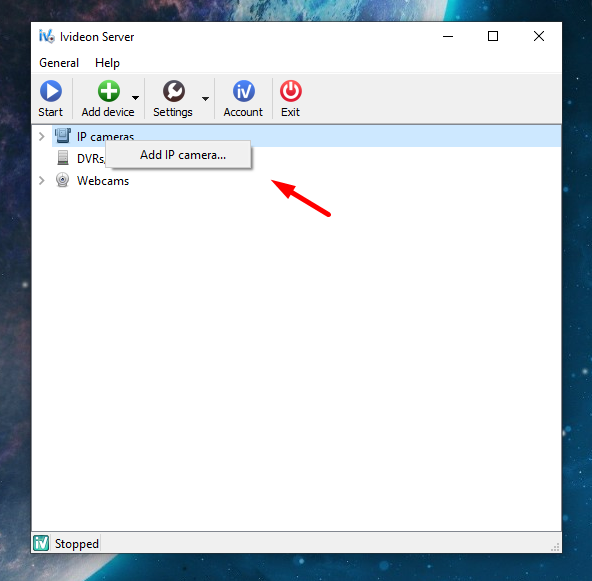 |
Within camera settings menu choose proper manufacturer/model and type in camera's credentials and network data (local IP address, username/password and port if necessary). If your camera is not presented in the list of cameras, please contact the manufacturer. Inform their specialists that you are going to connect this device to Ivideon service and thus RTSP URL for the exact model is required (for main stream), this information can also be found within camera manual/user guide. Choose Other manufacturer option within the list of manufacturers and insert proper URL into the URL field. NB! We recommend checking the RTSP URL in the VLC Media Player before using this link in the Ivideon Server app. | 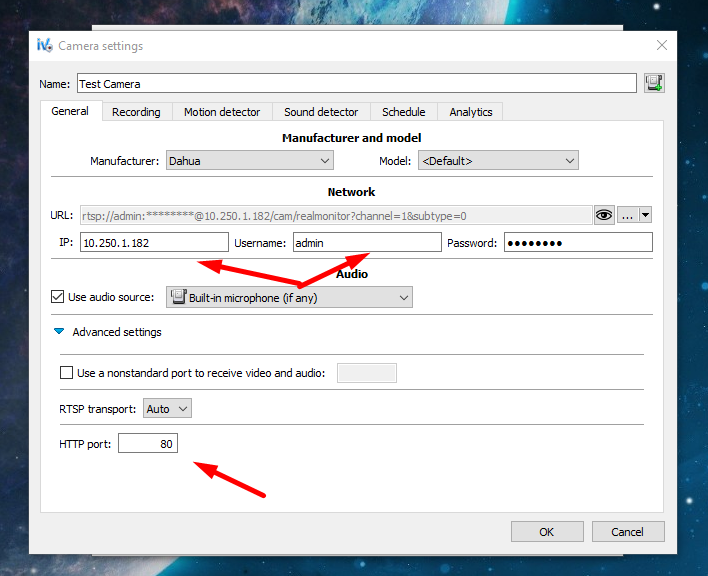 |
You can check out additional parameters in the Advanced settings submenu. | |
Press preview button (with an eye icon), if everything is correct, you'll get access to live-feed from the camera. If video doesn’t open, check out camera settings one more time. | 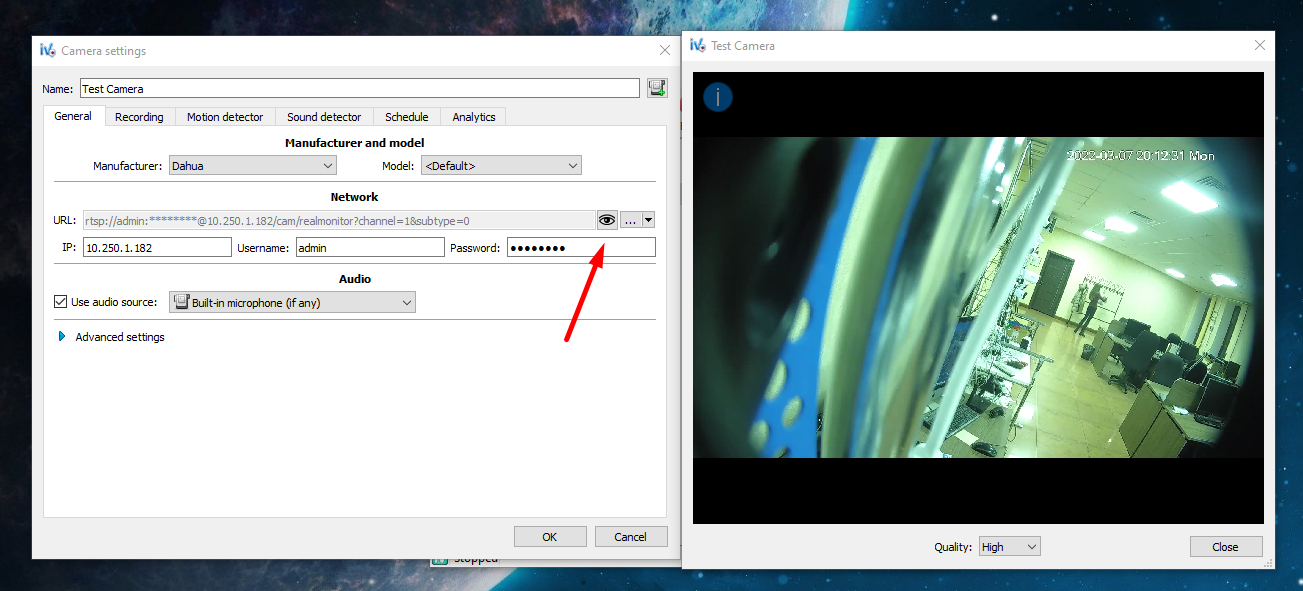 |
Close preview window and click OK. | 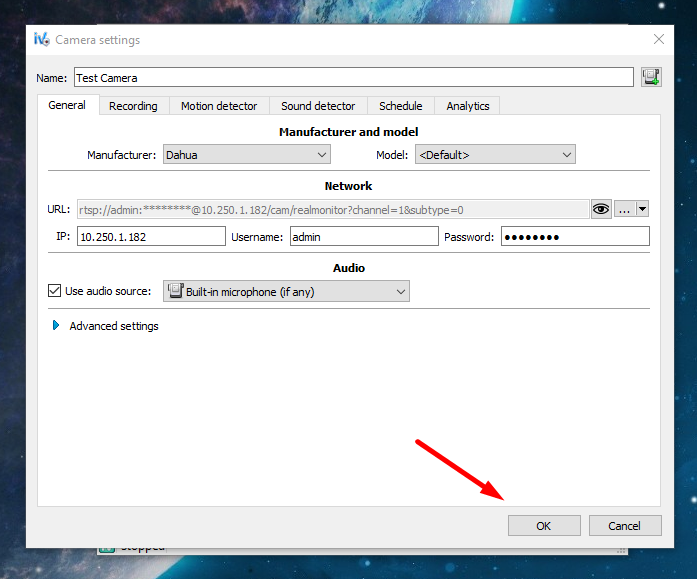 |
Press Start button in the left upper corner and the camera will become available in your personal account or in the Ivideon Client application. |
If your camera is ONVIF compliant, you can choose <ONVIF> option to add the camera to the server. For this, please do the following:
Open Ivideon Server (if it is already started, press Stop), right-click on the IP Cameras field and choose Add IP Camera... option | 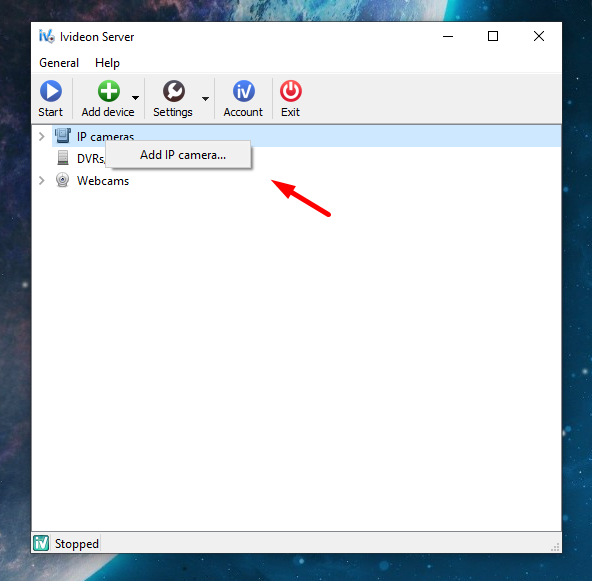 |
From the list of manufacturers, at the top of the list please select <ONVIF> option and type in camera's credentials and network data (local IP address, username/password and port, if necessary). NB! To find a camera's IP address, you may use any suitable network scanner, e.g. Advanced IP Scanner - www.advanced-ip-scanner.com. | 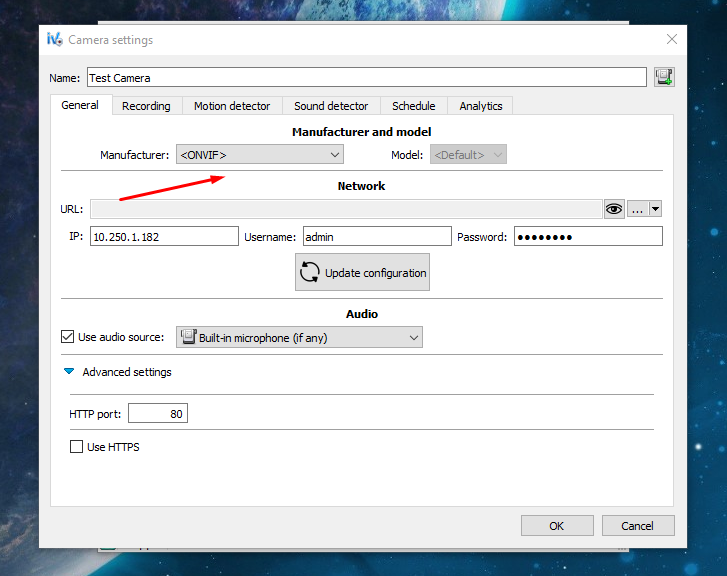 |
Hit Update configuration → check if the info has renewed (URL and Name fields should get automatically filled in) → press the preview button (with an eye icon), if everything is correct, you'll get access to live feed from the camera. If video doesn’t open, check out camera settings one more time. | 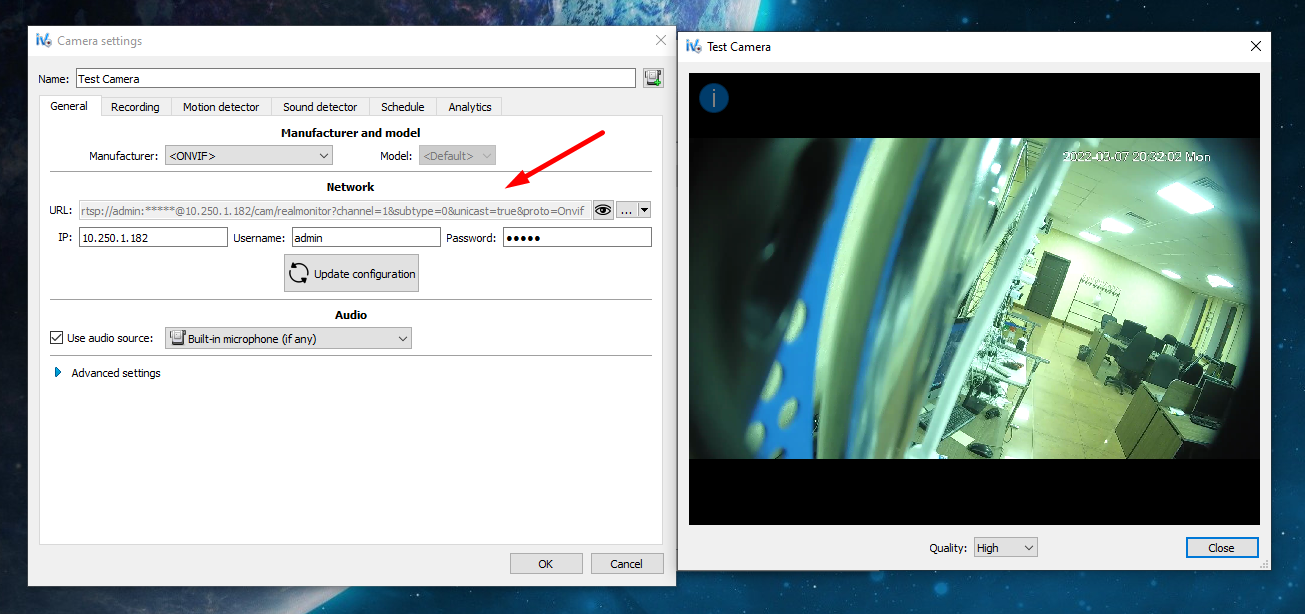 |
3. What do I do if the manufacturer/model of my camera is not listed?
If the camera is not on the list, it will be necessary to contact the manufacturer of the device and ask them to provide you with proper RTSP URL. Tell them that you are going to connect this device to the Ivideon service. Perhaps, you will be able to find these URLs in the manual or over the Internet.
Example: standard URL for Dahua cameras (main stream):
rtsp://<username>:<password>@<local_IP_address:port>/cam/realmonitor?channel=1&subtype=0
In case your camera supports RTSP, you need to find its correct RTSP URL. The correct RTSP link should open in the VLC Media Player (VLC – Media – Open network stream – Enter the RTSP link – Play).
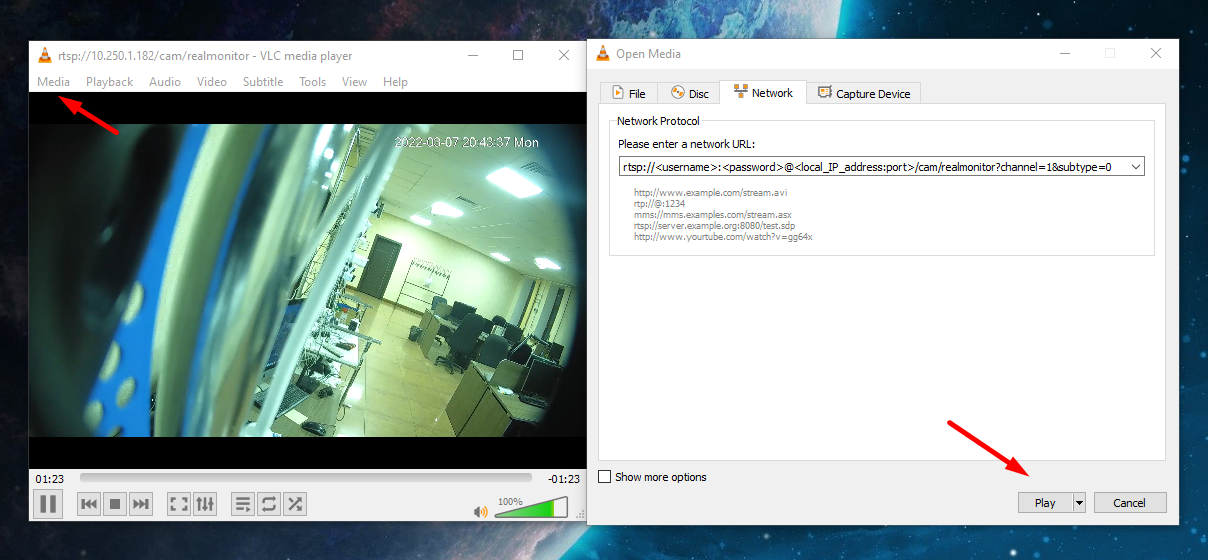 |
Once you find the proper URL to the video stream for your camera model, you should choose the <Other manufacturer> option from the list of manufacturers and insert the working URL to a video stream into the URL field.
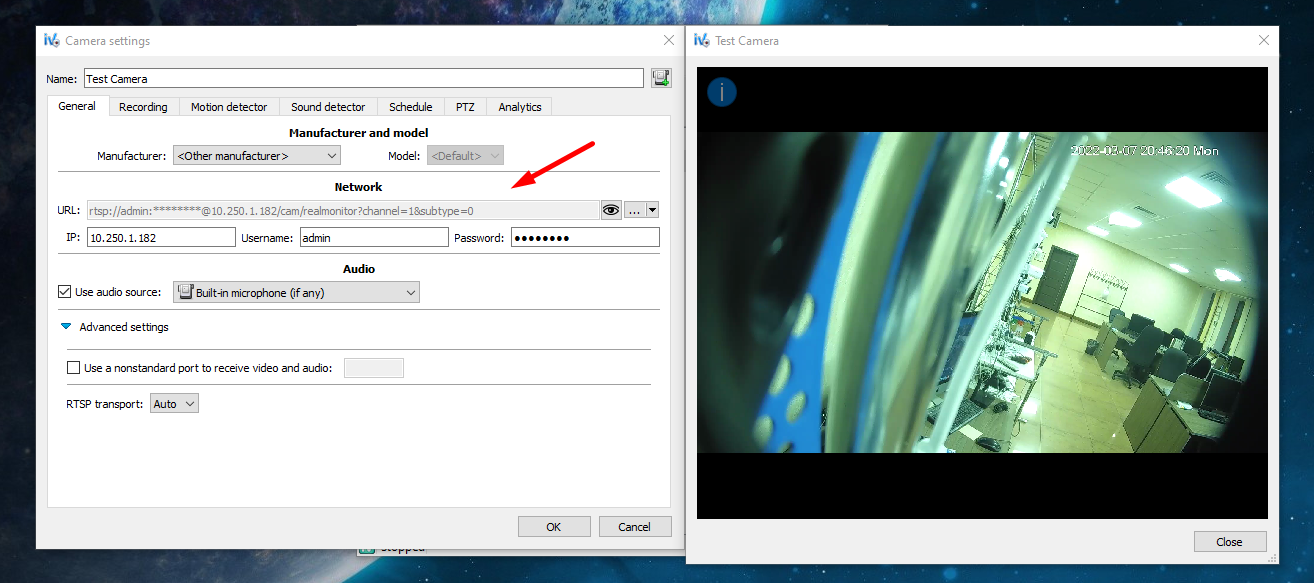 |
To add an IP camera to Ivideon Server, you can use the instructions here.
Please pay attention to the following:
Username and password to a camera’s web interface shouldn’t contain special symbols, only letters and numbers are allowed (Ivideon Server cannot decode special symbols, and it may lead to issues with its proper work).
