Подключение камер бренда Ivideon, Nobelic, Dahua, Hikvision или Uniview
Подключение камер других производителей:
1. Подключение камер бренда Ivideon, Nobelic, Dahua, Hikvision, Uniview, Brovotech или Oco Pro
1. Откройте Ivideon Server. 2. Нажмите +Добавить устройство и выберите Добавить IP камеру... | 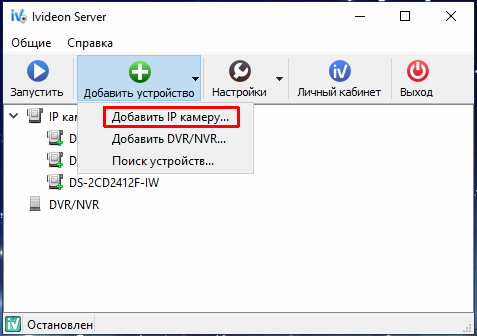 |
3. В открывшемся окне:
Для проверки корректности подключения нажмите кнопку в виде глаза справа от поля URL. Если всё в порядке, будет проигрываться видео с камеры. При необходимости, измените название камеры в поле Имя. Также, если ваша камера поддерживает функцию PTZ и вы хотите, чтобы эта функция была доступна при просмотре камеры через Ivideon Server, перейдите на вкладку PTZ и установите галочку Использовать PTZ. Для завершения подключения нажмите ОК. | 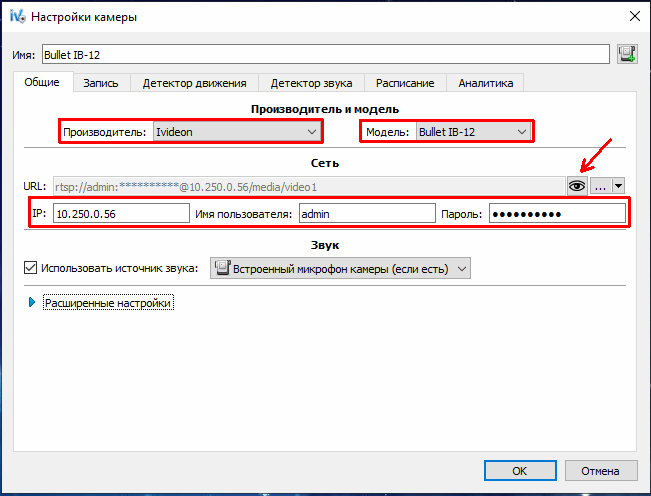 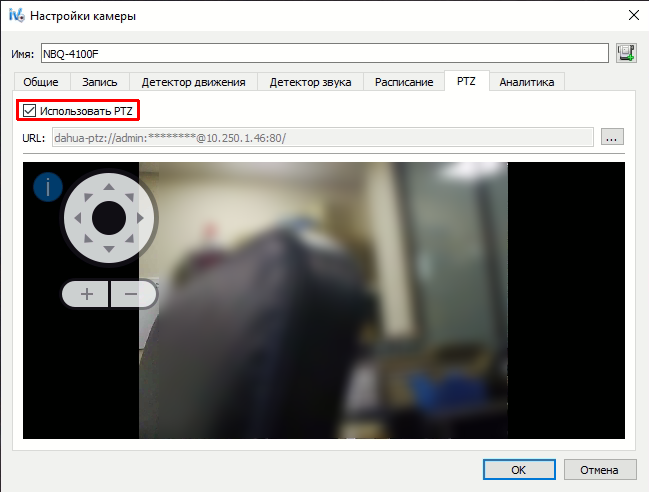 |
4. После добавления всех нужных устройств привяжите сервер к вашему аккаунту и запустите. Затем перейдите в ваш личный кабинет - сервер с подключенными камерами должен отобразиться в списке устройств в статусе онлайн (зелёные иконки).
Камеры станут доступны для удалённого просмотра после подключения тарифных планов. | 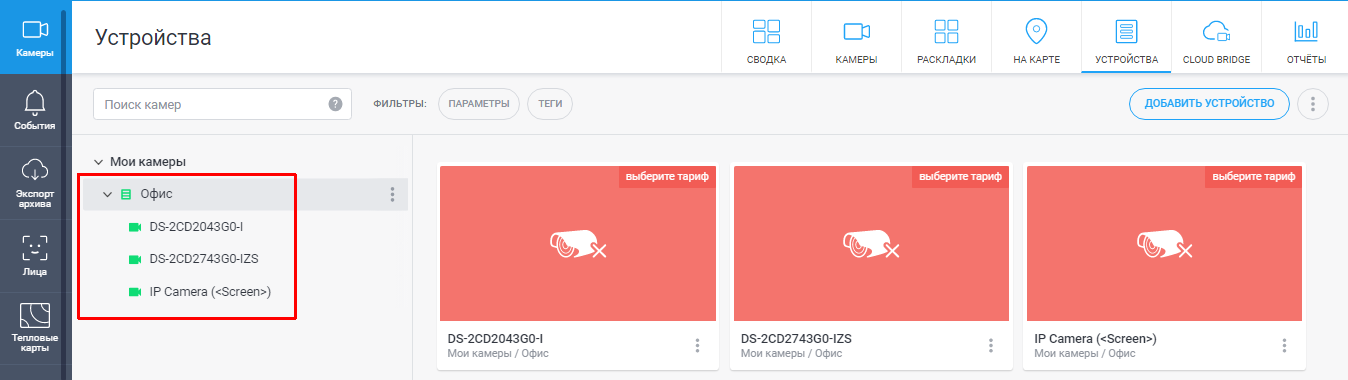 |
2. Подключение камер других производителей
2.1. Автоматическое подключение камер других производителей
Данный способ подключения не рекомендуется использовать для подключения камер бренда Ivideon, Nobelic, Dahua, Hikvision, Uniview или Brovotech. Для подключения камер одного из этих брендов, воспользуйтесь инструкцией выше.
1. Откройте Ivideon Server. 2. Нажмите +Добавить устройство и выберите Поиск устройств... | 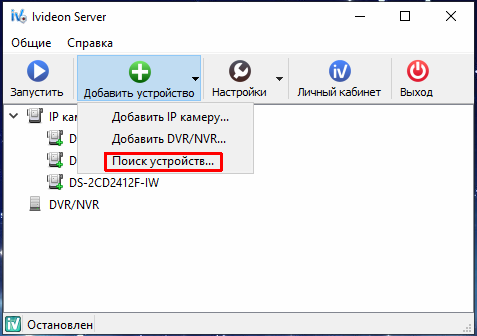 |
3. Сервер выполнит поиск всех доступных устройств в сети - дождитесь завершения сканирования. Обратите внимание:
4. Выберите нужную камеру в списке обнаруженных устройства, щелкните правой кнопкой мыши по её названию и выберите Добавить...
| 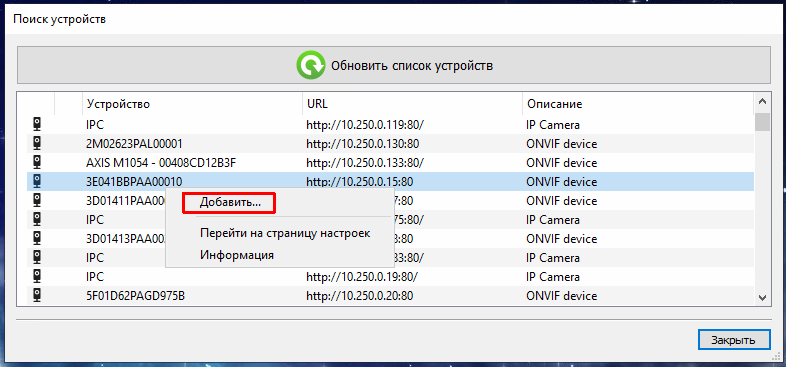 |
5. В открывшемся окне:
Для проверки корректности подключения нажмите кнопку в виде глаза справа от поля URL. Если всё в порядке, будет проигрываться видео с камеры. При необходимости, измените название камеры в поле Имя. Также, если ваша камера поддерживает функцию PTZ и вы хотите, чтобы эта функция была доступна при просмотре камеры через Ivideon Server, перейдите на вкладку PTZ и установите галочку Использовать PTZ. При необходимости, нажмите кнопку в виде трёх точек рядом с полем URL и укажите ссылку на PTZ-управление, полученную от производителя камеры. Для завершения подключения нажмите ОК.
| 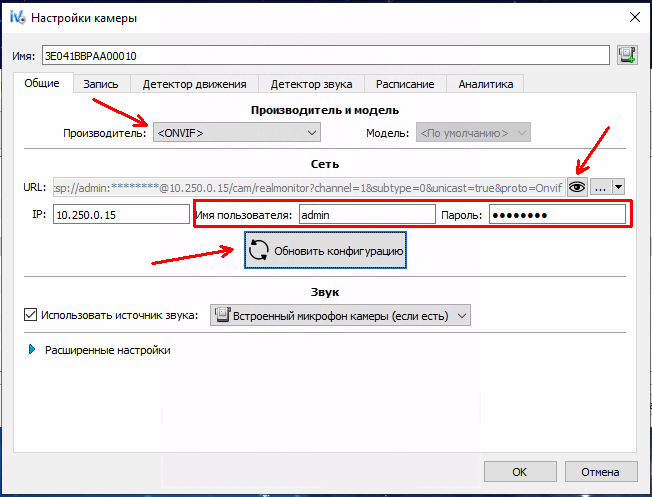 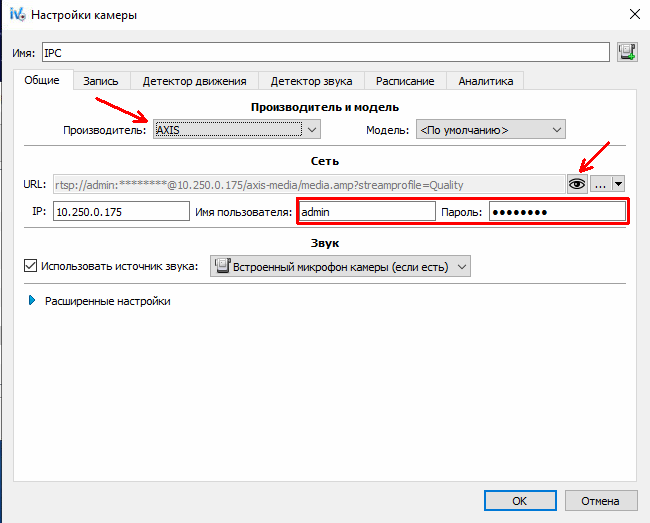 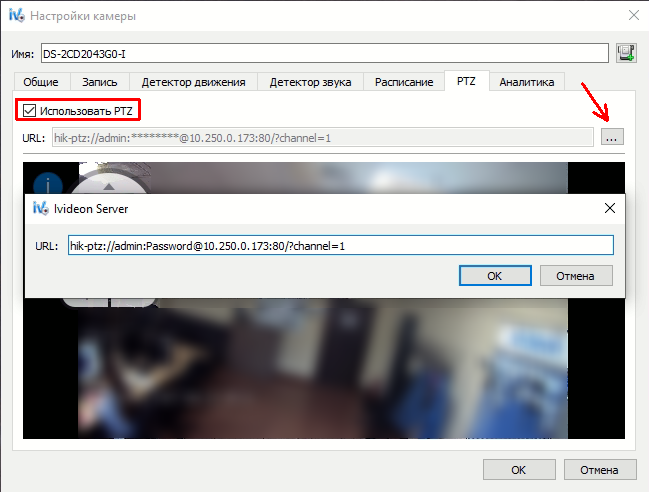 |
6. После добавления всех нужных устройств привяжите сервер к вашему аккаунту и запустите. Затем перейдите в ваш личный кабинет - сервер с подключенными камерами должен отобразиться в списке устройств в статусе онлайн (зелёные иконки).
Камеры станут доступны для удалённого просмотра после подключения тарифных планов. | 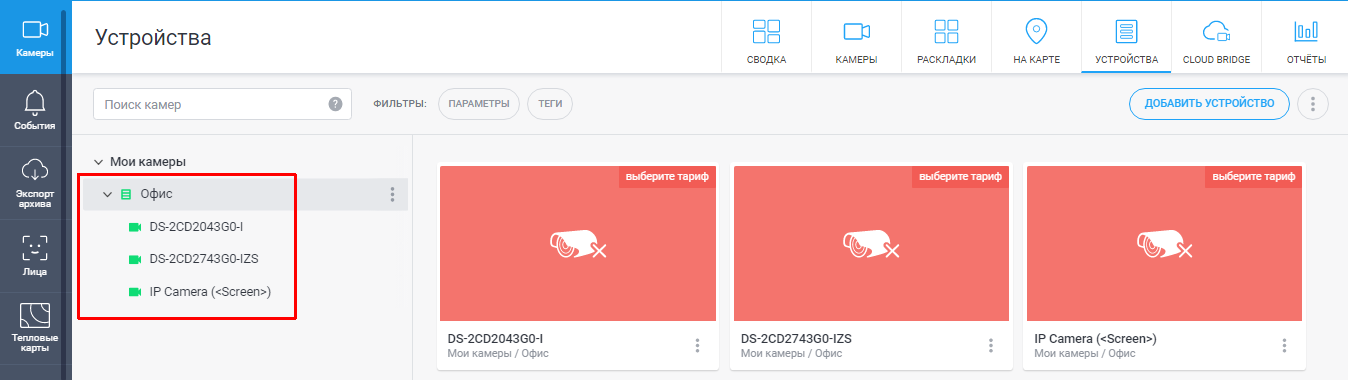 |
2.2. Подключение камер других производителей вручную (выбор модели из доступного списка)
1. Откройте Ivideon Server. 2. Нажмите +Добавить устройство и выберите Добавить IP камеру... | 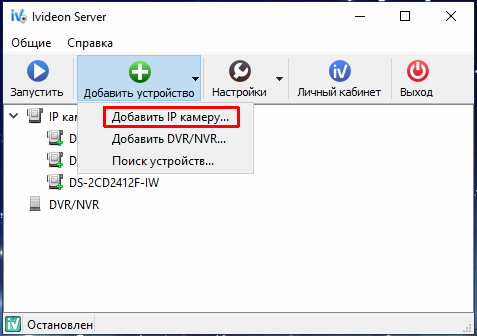 |
3. В открывшемся окне:
Для проверки корректности подключения нажмите кнопку в виде глаза справа от поля URL. Если всё в порядке, будет проигрываться видео с камеры. При необходимости, измените название камеры в поле Имя. Также, если ваша камера поддерживает функцию PTZ и вы хотите, чтобы эта функция была доступна при просмотре камеры через Ivideon Server, перейдите на вкладку PTZ и установите галочку Использовать PTZ. При необходимости, нажмите кнопку в виде трёх точек рядом с полем URL и укажите ссылку на PTZ-управление, полученную от производителя камеры. Для завершения подключения нажмите ОК. | 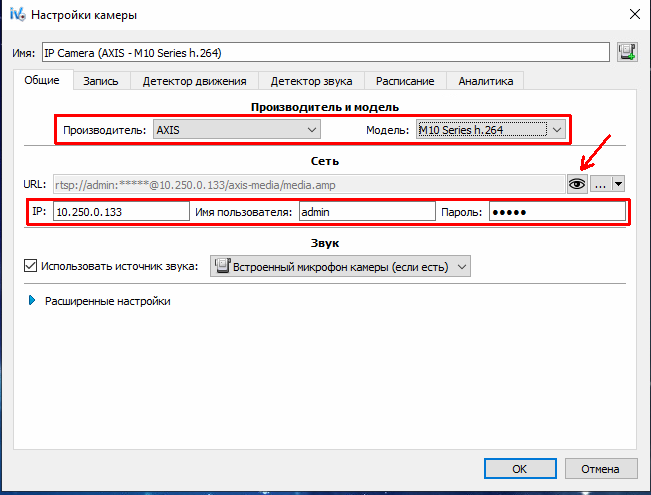 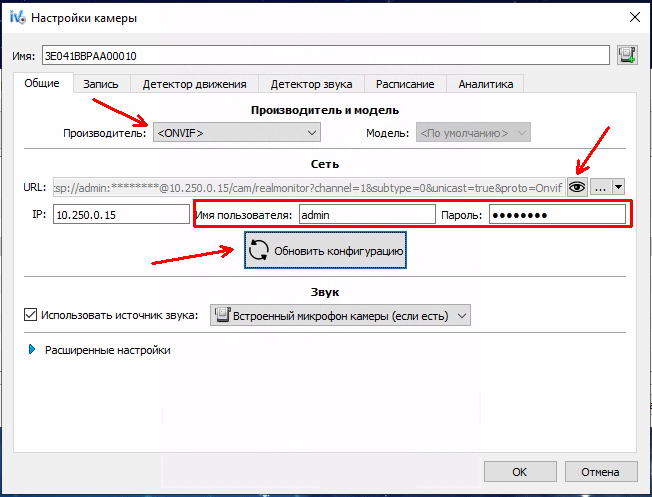 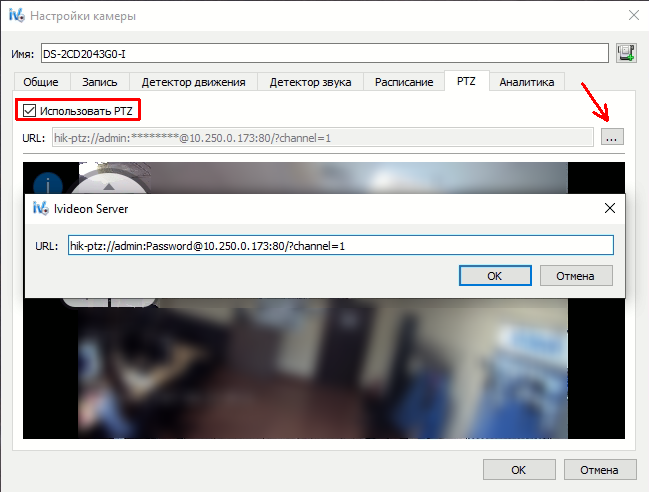 |
4. После добавления всех нужных устройств привяжите сервер к вашему аккаунту и запустите. Затем перейдите в ваш личный кабинет - сервер с подключенными камерами должен отобразиться в списке устройств в статусе онлайн (зелёные иконки).
Камеры станут доступны для удалённого просмотра после подключения тарифных планов. | 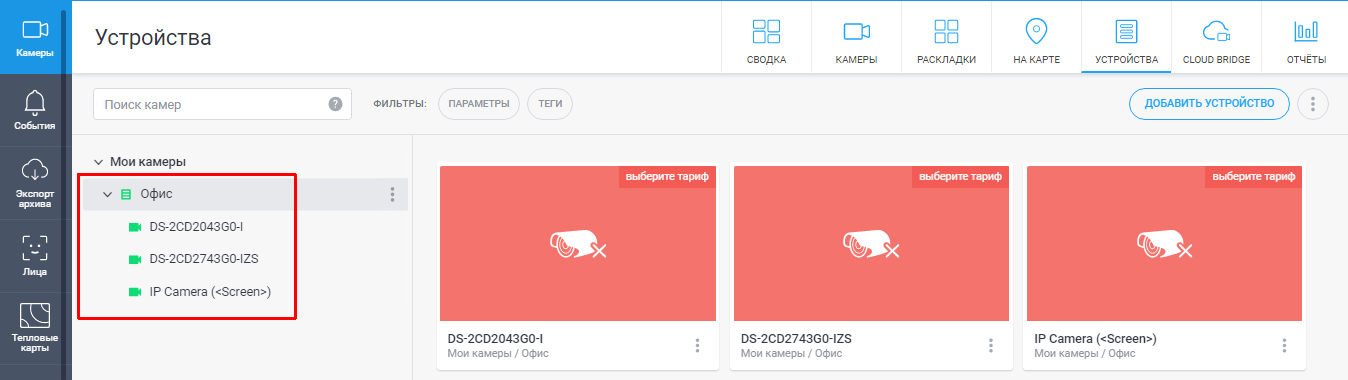 |
2.3. Подключение камер других производителей по прямой RTSP-ссылке
Если вашей модели камеры нет в списке устройств Ivideon Server и при этом камера не поддерживает протокол ONVIF, выполните следующие действия.
1. Обратитесь к производителю камеры и запросите прямую RTSP-ссылку для просмотра видео с камеры.
2. Проверьте полученную RTSP-ссылку в медиаплеере VLC.
3. Далее:
1. Откройте Ivideon Server. 2. Нажмите +Добавить устройство и выберите Добавить IP камеру... | 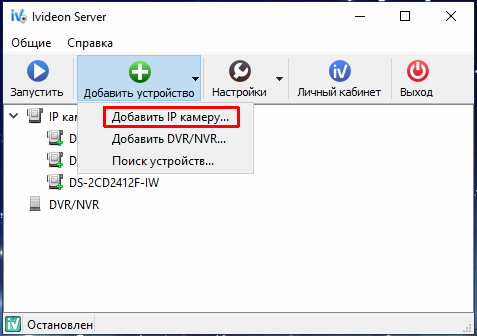 |
3. В открывшемся окне:
При необходимости, измените название камеры в поле Имя. Также, если ваша камера поддерживает функцию PTZ и вы хотите, чтобы эта функция была доступна при просмотре камеры через Ivideon Server, перейдите на вкладку PTZ и установите галочку Использовать PTZ. При необходимости, нажмите кнопку в виде трёх точек рядом с полем URL и укажите ссылку на PTZ-управление, полученную от производителя камеры. Для завершения подключения нажмите ОК. | 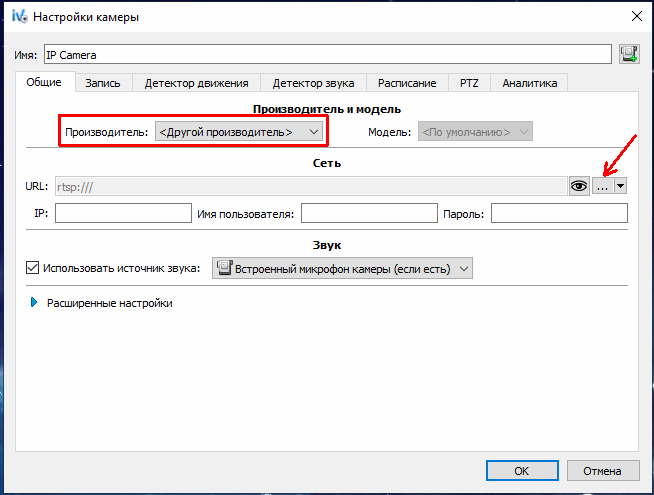 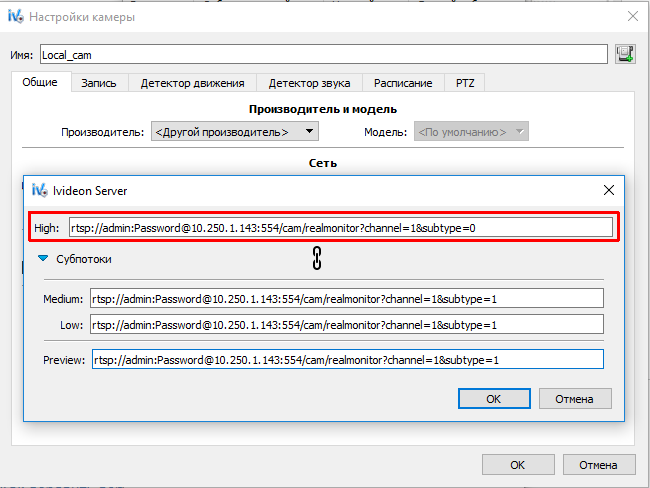 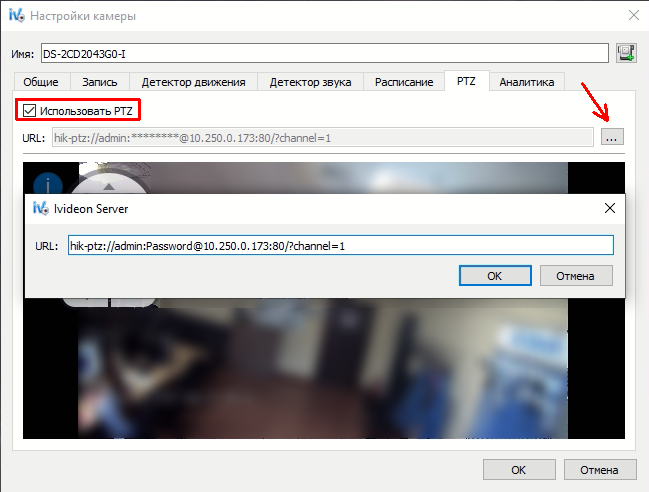 |
4. После добавления всех нужных устройств привяжите сервер к вашему аккаунту и запустите. Затем перейдите в ваш личный кабинет - сервер с подключенными камерами должен отобразиться в списке устройств в статусе онлайн (зелёные иконки).
Камеры станут доступны для удалённого просмотра после подключения тарифных планов. | 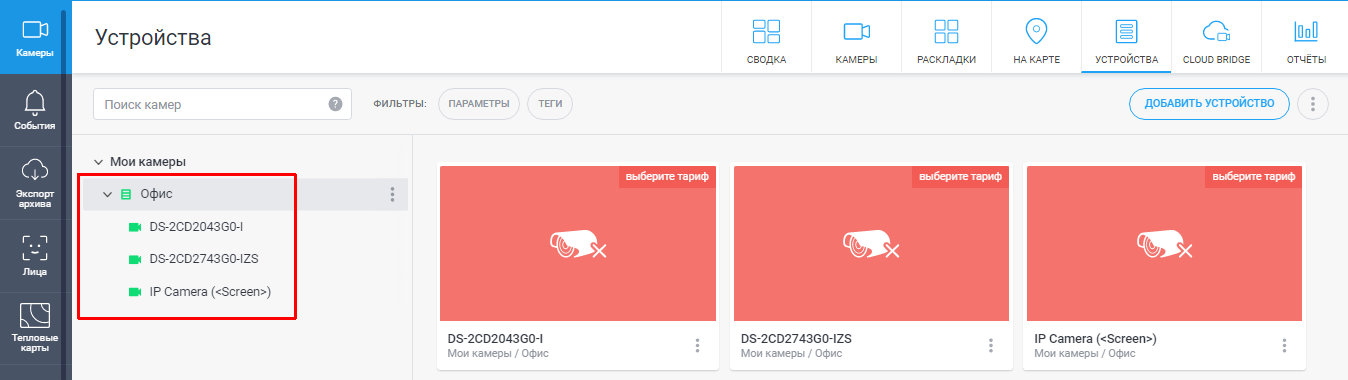 |
3. Как использовать Ivideon Server для записи экрана?
Чтобы начать использовать функцию захвата экрана в Ivideon Server, пожалуйста, воспользуйтесь этой инструкцией.
