Обратите внимание!
Если модели вашего регистратора нет в списке устройств Ivideon Server и он не поддерживает протокол ONVIF, подключить его можно только по прямым RTSP-ссылкам на видеопотоки отдельных каналов.
При попытке подключить регистратор по протоколу другого производителя гарантировать его подключение и корректную работу мы не можем.
1. Автоматическое подключение видеорегистраторов
1. Откройте Ivideon Server. 2. Нажмите +Добавить устройство и выберите Поиск устройств... | 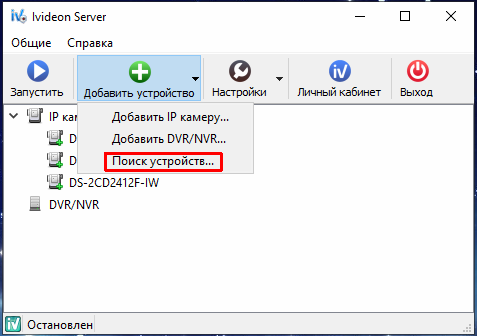 |
3. Сервер выполнит поиск всех доступных устройств в сети - дождитесь завершения сканирования. Обратите внимание:
4. Выберите нужный регистратор в списке обнаруженных устройства, щелкните правой кнопкой мыши по его названию и выберите Добавить...
| 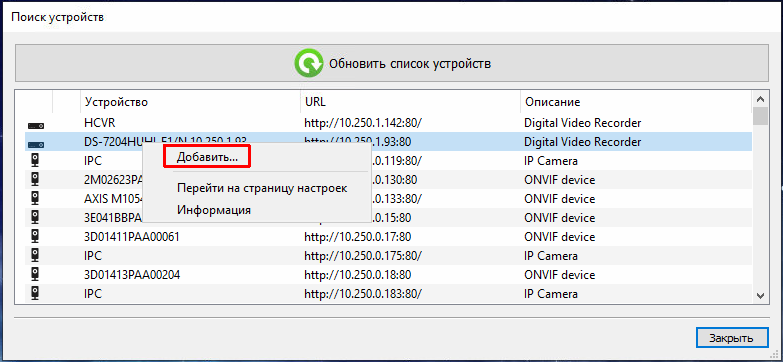 |
5. В открывшемся окне:
Для проверки корректности подключения нажмите кнопку Просмотр. Если всё в порядке, будет проигрываться видео с каналов регистратора. При необходимости, измените название регистратора в поле Имя. Для завершения подключения нажмите ОК.
| 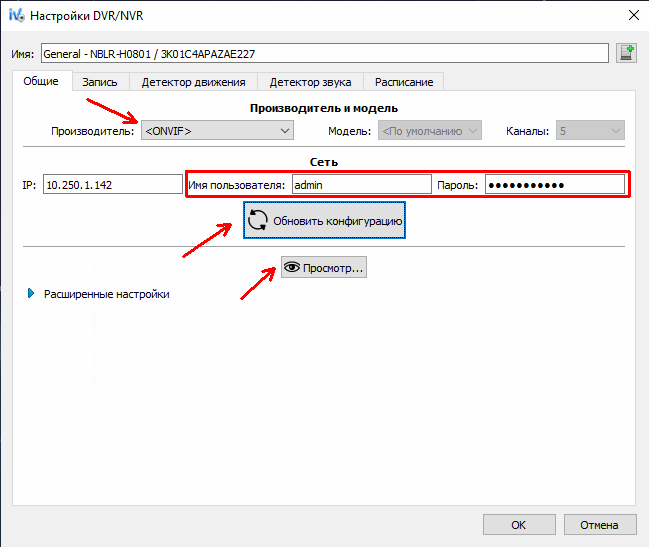 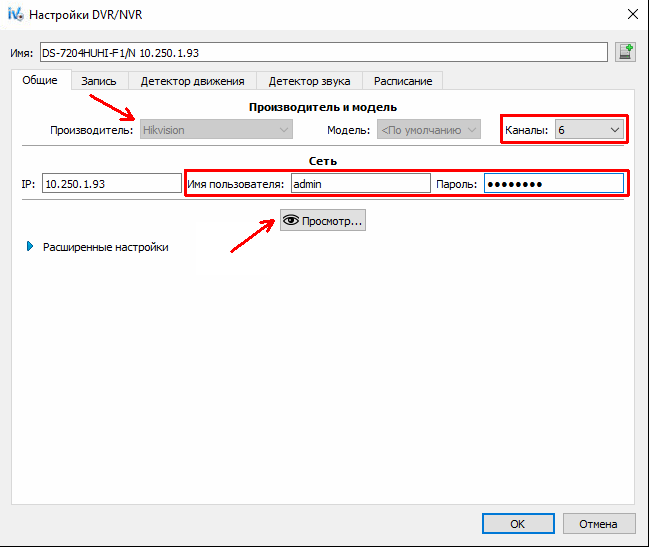 |
6. После добавления всех нужных устройств привяжите сервер к вашему аккаунту и запустите. Затем перейдите в ваш личный кабинет - сервер с подключенными камерами должен отобразиться в списке устройств в статусе онлайн (зелёные иконки).
Камеры станут доступны для удалённого просмотра после подключения тарифных планов. | 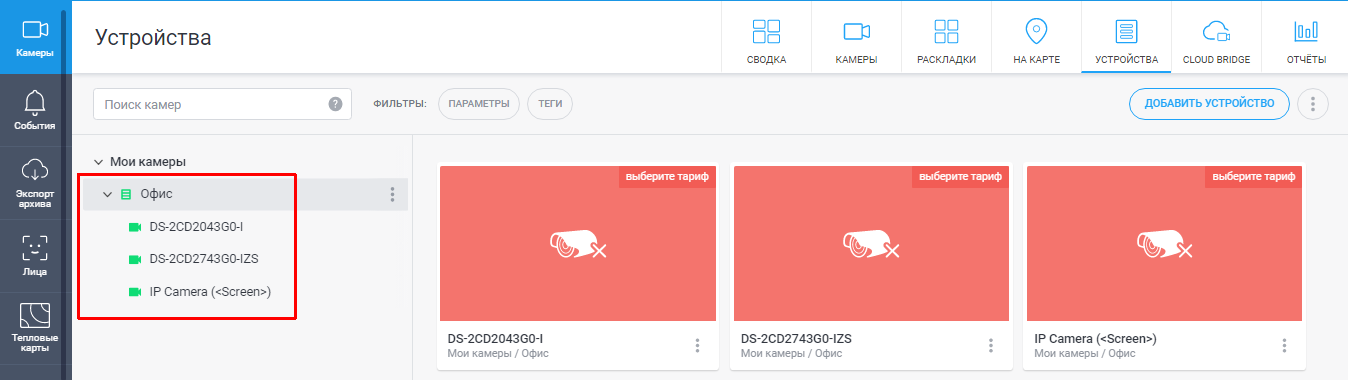 |
2. Подключение видеорегистраторов вручную (выбор модели из доступного списка)
1. Откройте Ivideon Server. 2. Нажмите +Добавить устройство и выберите Добавить DVR/NVR... | 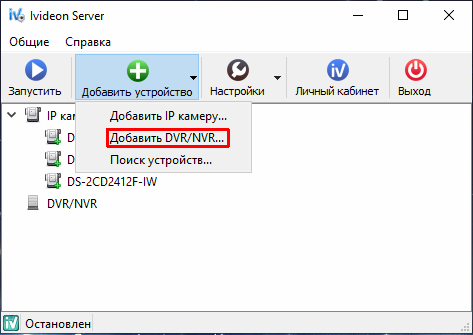 |
3. В открывшемся окне:
Для проверки корректности подключения нажмите кнопку Просмотр. Если всё в порядке, будет проигрываться видео с каналов регистратора. При необходимости, измените название регистратора в поле Имя. Для завершения подключения нажмите ОК. | 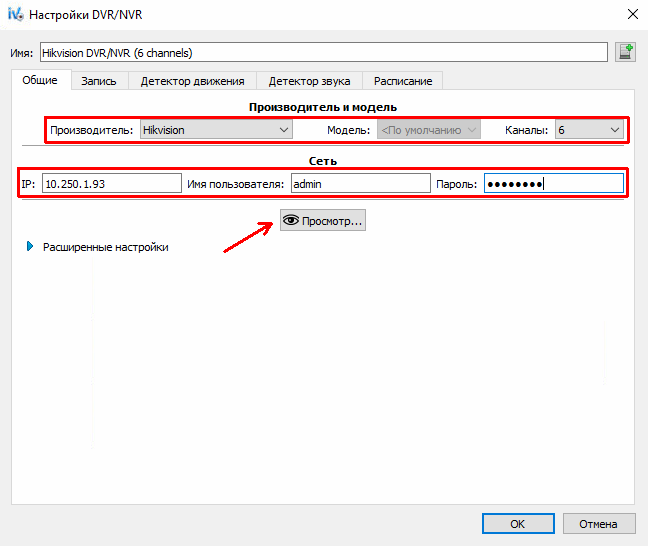 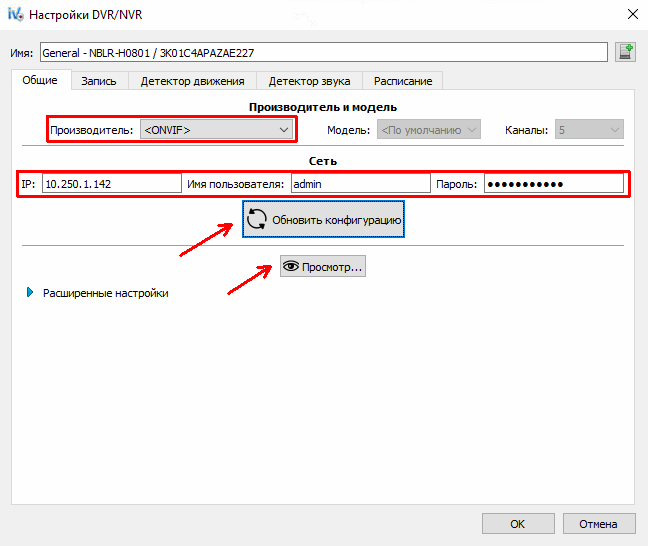 |
4. После добавления всех нужных устройств привяжите сервер к вашему аккаунту и запустите. Затем перейдите в ваш личный кабинет - сервер с подключенными камерами должен отобразиться в списке устройств в статусе онлайн (зелёные иконки).
Камеры станут доступны для удалённого просмотра после подключения тарифных планов. | 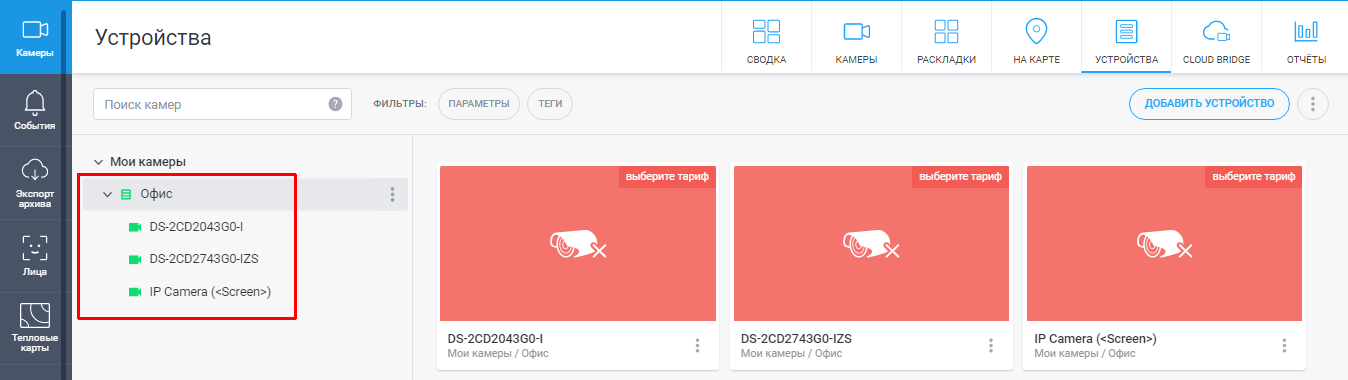 |
3. Подключение каналов регистратора по прямой RTSP-ссылке
Если модели вашего регистратора нет в списке устройств Ivideon Server и при этом он не поддерживает протокол ONVIF, выполните следующие действия.
1. Обратитесь к производителю регистратора и запросите прямую RTSP-ссылку для просмотра видео с каналов регистратора.
Обратите внимание: при таком варианте подключения каждый канал регистратора будет добавляться отдельно, как IP-камера.
2. Проверьте полученные RTSP-ссылки в медиаплеере VLC.
3. Далее:
1. Откройте Ivideon Server. 2. Нажмите +Добавить устройство и выберите Добавить IP камеру... | 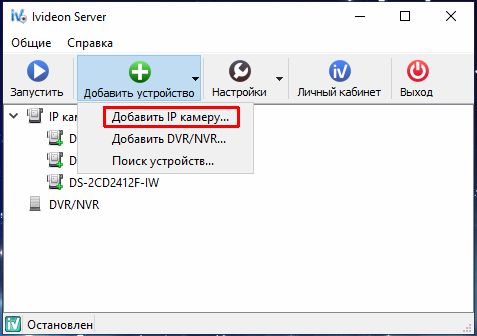 |
3. В открывшемся окне:
При необходимости, измените название канала регистратора в поле Имя. Для завершения подключения нажмите ОК. 4. Повторите вышеуказанные действия для каждого из каналов регистратора. | 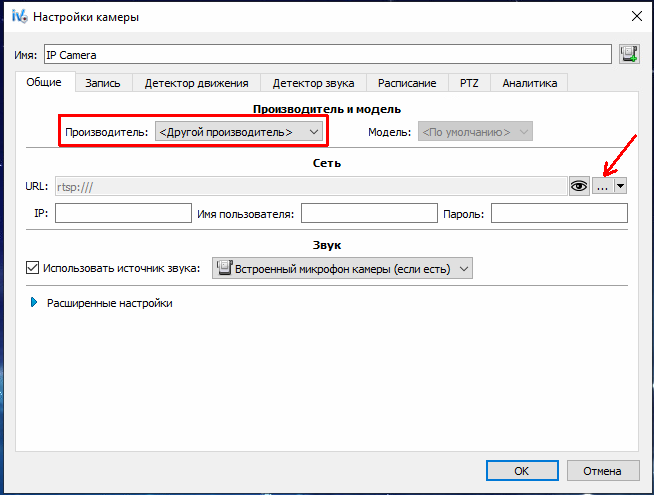 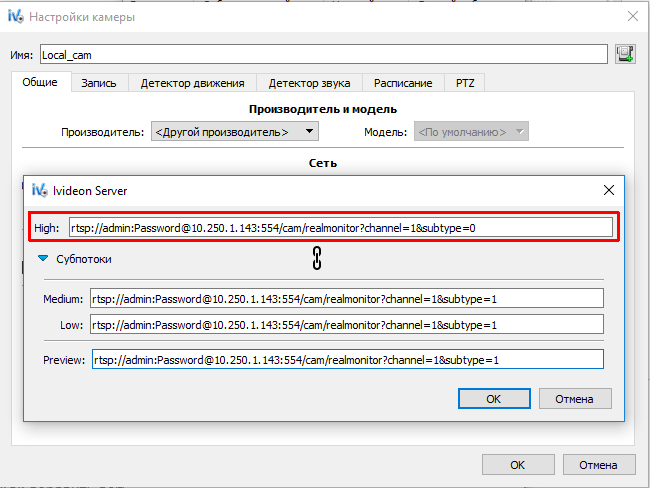 |
5. После добавления всех нужных устройств привяжите сервер к вашему аккаунту и запустите. Затем перейдите в ваш личный кабинет - сервер с подключенными камерами должен отобразиться в списке устройств в статусе онлайн (зелёные иконки).
Камеры станут доступны для удалённого просмотра после подключения тарифных планов. | 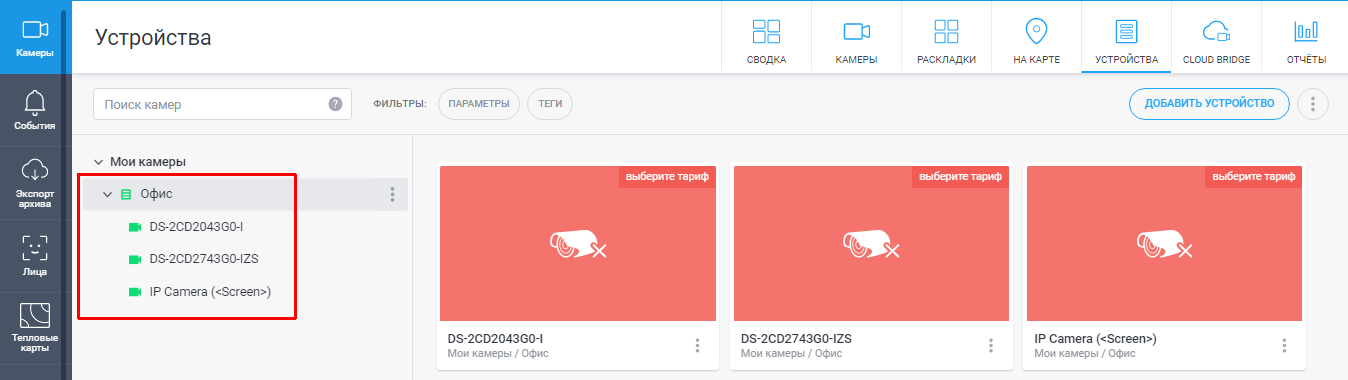 |
