Можно ли подключать несколько веб-камер к Ivideon Server одновременно?
Можно ли использовать веб-камеру в других приложениях, одновременно с Ivideon Server?
Как изменить параметры изображения для веб-камер в Ivideon Server?
1. Как подключить веб-камеру к Ivideon Server?
Если вы используете внешнюю веб-камеру, подключите её в USB-разъем вашего компьютера с Ivideon Server;
Убедитесь, что у вас установлена актуальная версия драйвера для веб-камеры - загрузить его вы можете на официальном сайте производителя. Мы рекомендуем использовать драйвер, предоставляемый производителем устройства - драйвер от операционной системы может работать некорректно.
Откройте Ivideon Server. Если приложение уже открыто, перезапустите его: нажмите Выход и откройте снова.
Веб-камера автоматически появится в списке устройств Ivideon Server.
2. Можно ли подключать несколько веб-камер к Ivideon Server одновременно?
Можно, но следует помнить, что использование двух и более веб-камер на компьютере с Ivideon Server может привести к нестабильной работе Ivideon Server и самого компьютера.
Это связано с тем, что видеопоток с веб-камер поступает в необработанном виде и требует перекодировки. Этот процесс серьезно нагружает центральный процессор компьютера. Корректная работа Ivideon Server при использовании двух и более веб-камер не гарантируется.
Если вам необходимо подключить к одному серверу несколько камер, рекомендуем использовать IP-камеры.
3. Можно ли использовать веб-камеру в других приложениях, одновременно с Ivideon Server?
Можно, но для этого потребуется установить специальное приложение-сплиттер, например, ManyCam. ManyCam создаст виртуальную копию веб-камеры, что позволит транслировать её видеопоток в несколько приложений одновременно. Для использования ManyCam с Ivideon Server выполните следующие действия.
Остановите Ivideon Server (если он запущен) и закройте приложение (Остановить - Выход). Также закройте все прочие приложения, использующие веб-камеру.
Загрузите приложение ManyCam с сайта производителя и установите его.
Запустите ManyCam. Ваша камера автоматически добавится в приложение.
Откройте Ivideon Server. Виртуальная копия (ManyCam Virtual Webcam) автоматически появится в списке устройств Ivideon Server.
В списке камер нажмите правой кнопкой мыши на названии физической веб-камеры и выберите пункт Не использовать эту камеру. Теперь Ivideon Server будет использовать виртуальную копию ManyCam Virtual Webcam и веб-камера будет доступна для использования в другом приложении.
4. Как изменить параметры изображения для веб-камер в Ivideon Server?
1. Откройте Ivideon Server. Если сервер запущен, остановите его, нажав кнопку Остановить. 2. Нажмите кнопку Настройки и перейдите на вкладку Расширенные. Здесь можно изменить следующие параметры видеопотока веб-камер:
Обратите внимание! Данные параметры не влияют на качество видео подключенных к Ivideon Server IP-камер и видеорегистраторов. Изменение параметров видеопотока таких устройств необходимо производить на веб-интерфейсе самого устройства либо через специальное приложение от производителя. Если использование веб-камеры в Ivideon Server сильно нагружает центральный процессор вашего компьютера, попробуйте:
По завершении настройки нажмите ОК и снова запустите сервер.
Изменение других параметров веб-камер рекомендуется производить в приложении-драйвере от производителя веб-камеры.
| 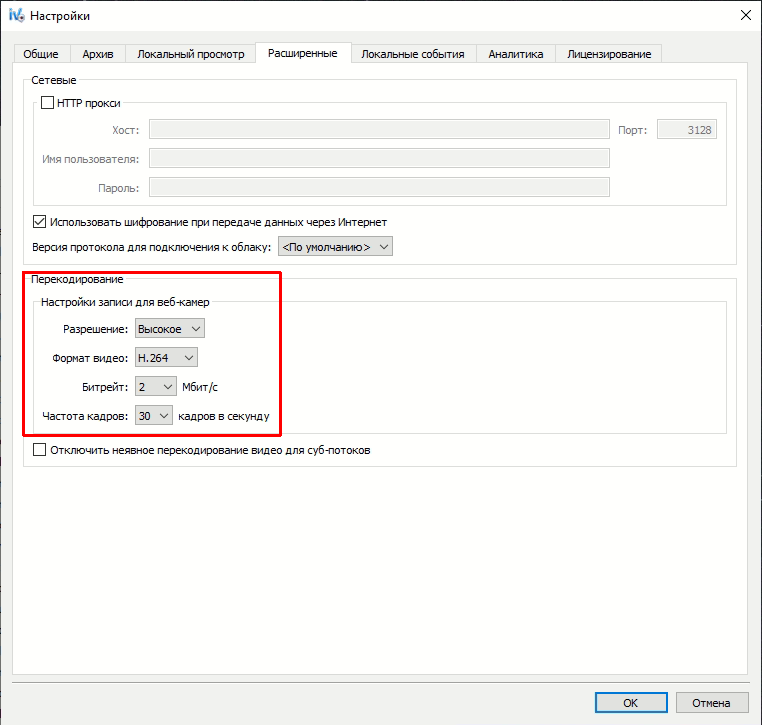 |