Просмотр событий распознавания лиц доступен в двух разделах личного кабинета: Лица - События и Лица - История. Раздел События предназначен для оперативного просмотра самых последних событий детекции в режиме реального времени, раздел История - для более детального просмотра всех событий за определённый период времени.
1. Раздел "Лица" - "События"
Для оперативного просмотра последних событий распознавания лиц в режиме реального времени перейдите в раздел Лица - События. По умолчанию здесь отображаются события детекции лиц для всех камер и персон - их можно отфильтровать по камерам (группам камер) и спискам персон. Список событий автоматически обновляется в режиме реального времени. | 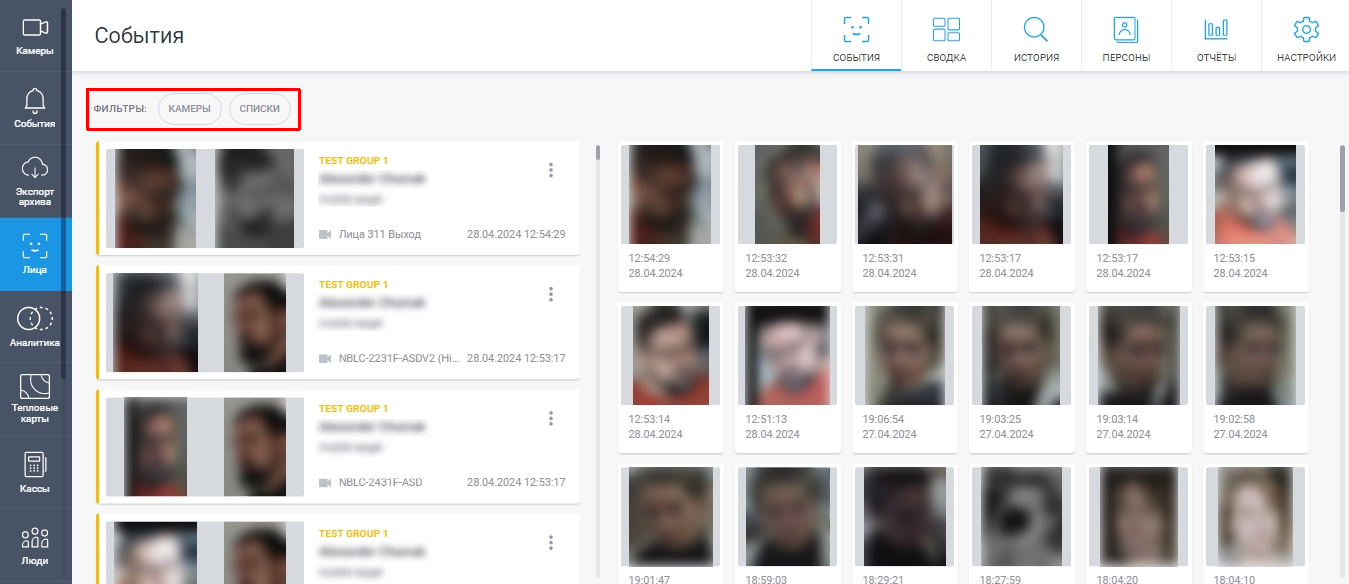 |
В левой части раздела отображаются события распознавания лиц по конкретным персонам. Карточка каждого такого события содержит 2 фото персоны (распознанное в кадре лицо и эталонное фото из карточки персоны, с которым производилось сравнение), а также следующую краткую информацию:
| 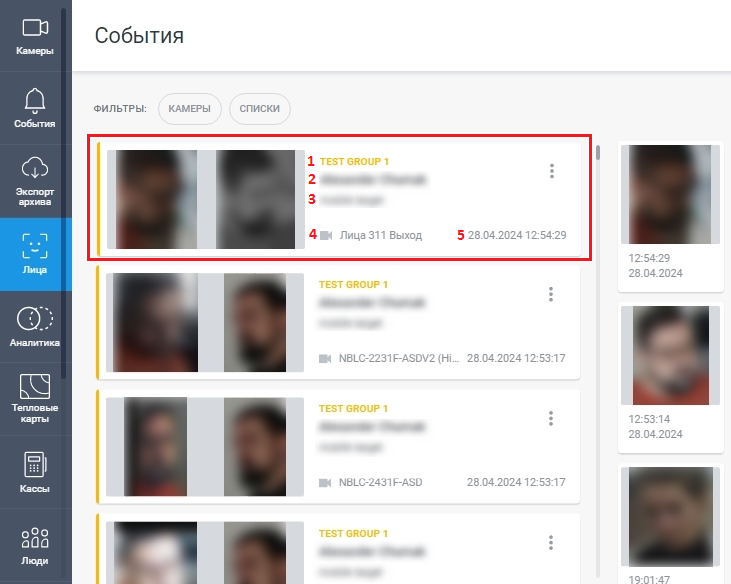 |
При нажатии на карточку события будет показана более подробная информация.
|  |
В правой части страницы отображаются все события распознавания лиц, без привязки к спискам распознавания. Карточка каждого такого события содержит фото распознанного в кадре лица, а также дату и время события. При нажатии на карточку события будет показана более подробная информация о детекции.
| 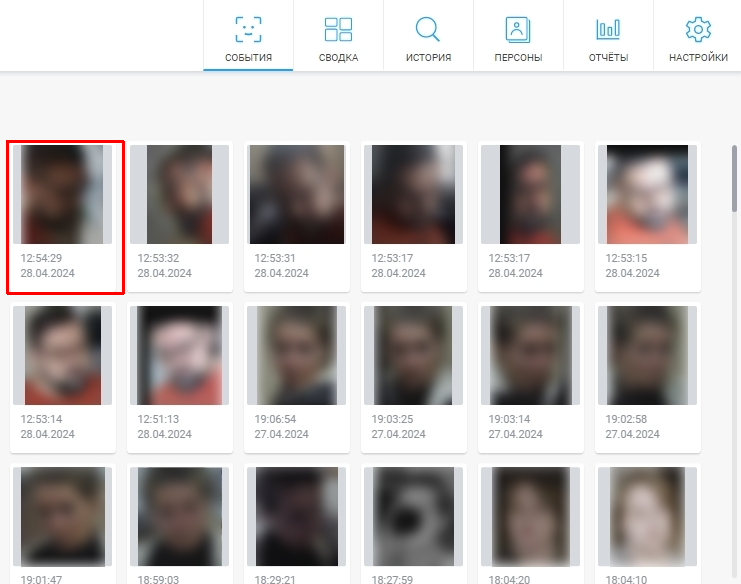 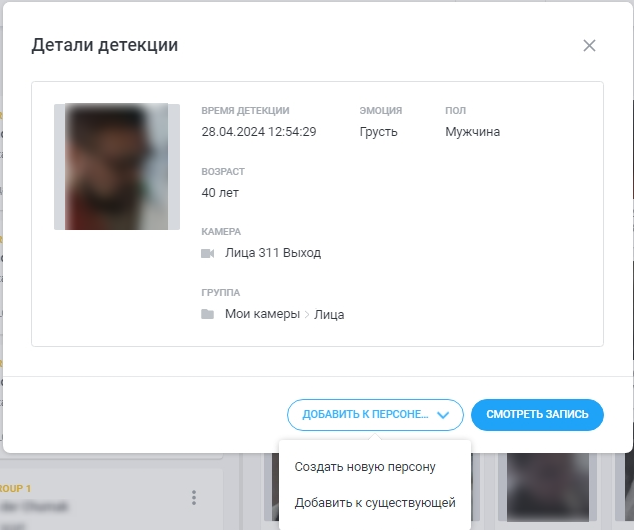 |
2. Раздел "Лица" - "История"
Для более детального просмотра всех событий за нужный период времени перейдите в раздел Лица - История. Как и в разделе Лица - События, по умолчанию здесь отображаются события детекции лиц для всех камер и персон. Однако их можно отфильтровать по большему числу параметров. Доступны следующие фильтры:
| 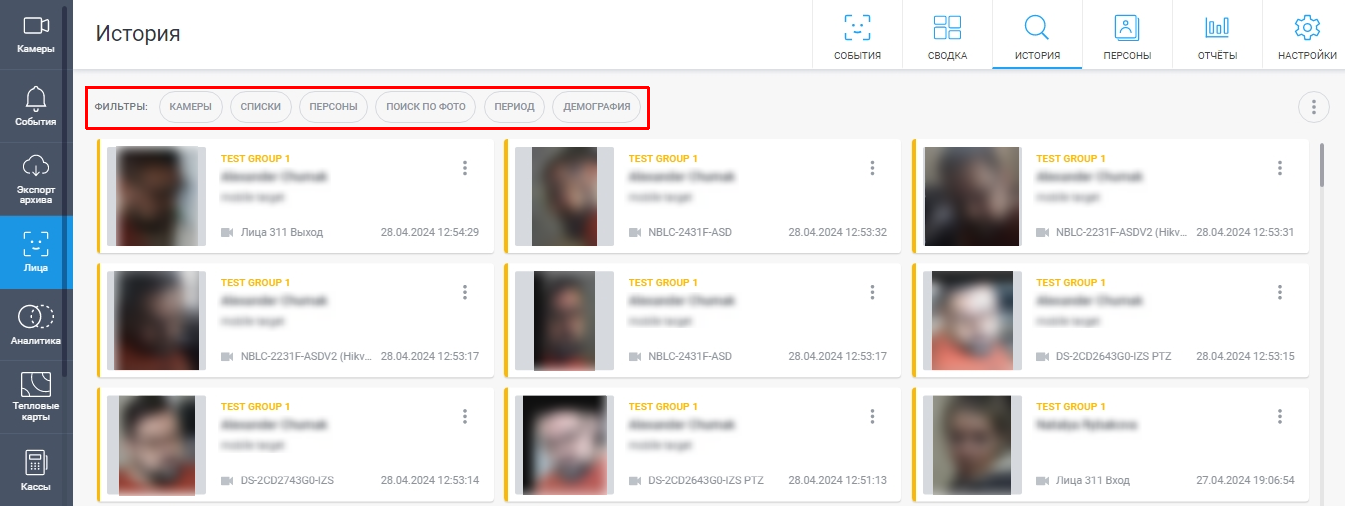 |
Также здесь можно выполнить поиск событий по фото - система распознает персону на загруженном фото и выполнит поиск всех событий детекции этой персоны. | 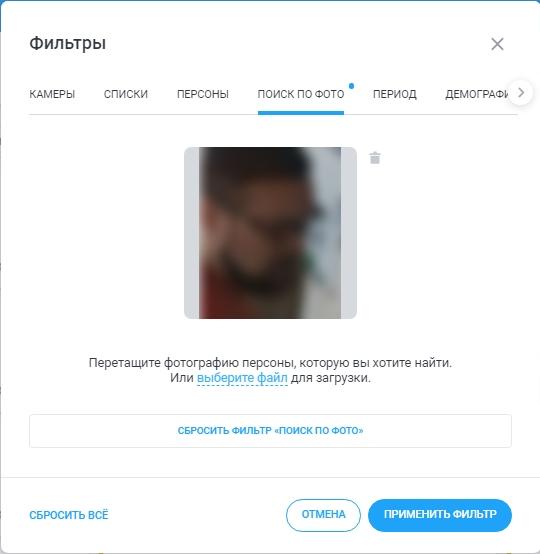 |
На основен данных из раздела Лица - История можно сформировать отчёт в формате .xlsx. Для этого укажите необходимые параметры фильтрации событий, затем нажмите кнопку в виде трёх точек в правом верхнем углу раздела и выберите Экспорт. Созданный отчёт будет доступен для загрузки в разделе Лица - Отчёты, на вкладке Готовые отчёты. | 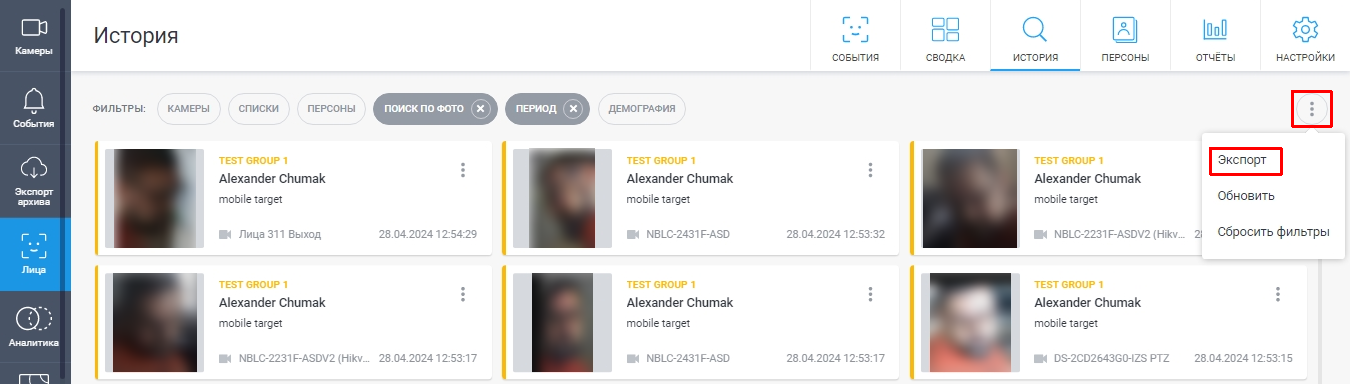 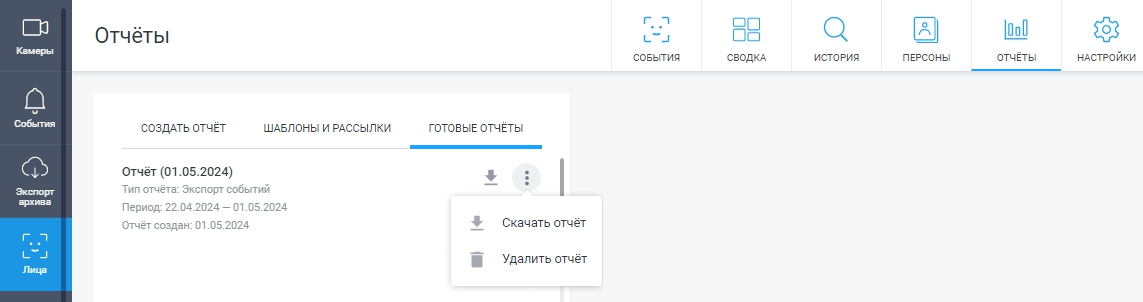 |
