Да, если камеры добавлены в одну раскладку. Раскладки камер в личном кабинете позволяют разместить в удобном порядке и просматривать одновременно до 16 камер. Раскладки также доступны в мобильном приложении Ivideon и в приложении Ivideon Client для ПК (наиболее полная поддержка раскладок реализована в Ivideon Client для ПК).
1. Как создать раскладку камер?
Если на вашем аккаунте не более 16 камер, будет автоматически создана раскладка Все камеры, которую нельзя удалить или отредактировать. Если камер на аккаунте больше 16, этой раскладки не будет.
1. В личном кабинете перейдите в раздел Камеры - Раскладки и нажмите кнопку + в правом верхнем углу. 2. В открывшемся окне задайте название раскладки и выберите нужные камеры. Затем нажмите Создать раскладку. | 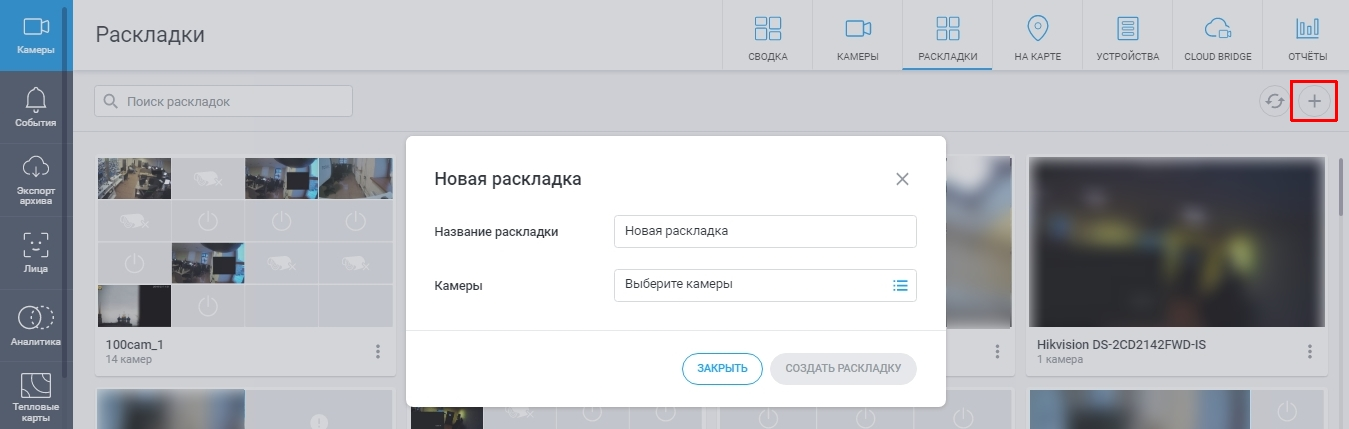 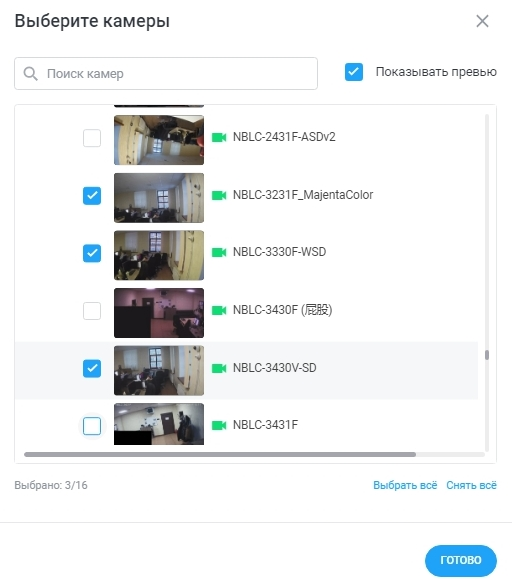 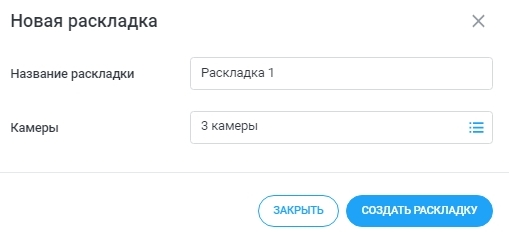 |
3. Настройте сетку камер:
По завершении настройки нажмите Сохранить. | 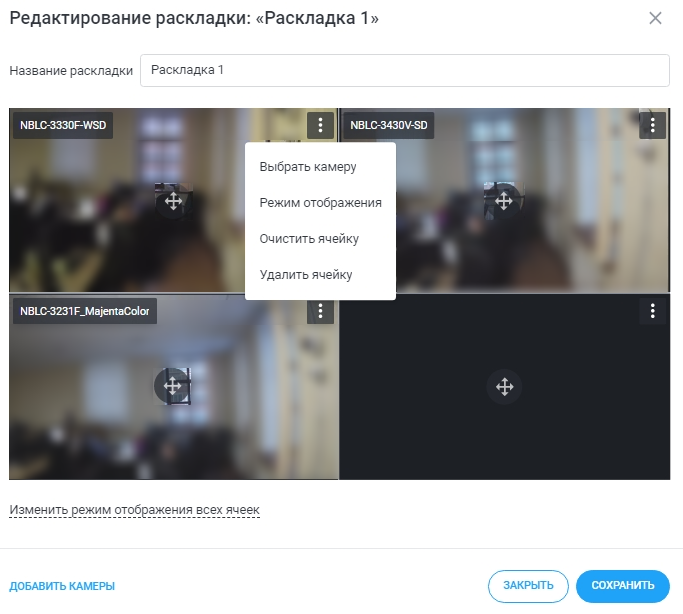 |
Созданная раскладка отобразится в конце списка существующих. Если этого не произошло, нажмите кнопку Обновить в правом верхнем углу. | 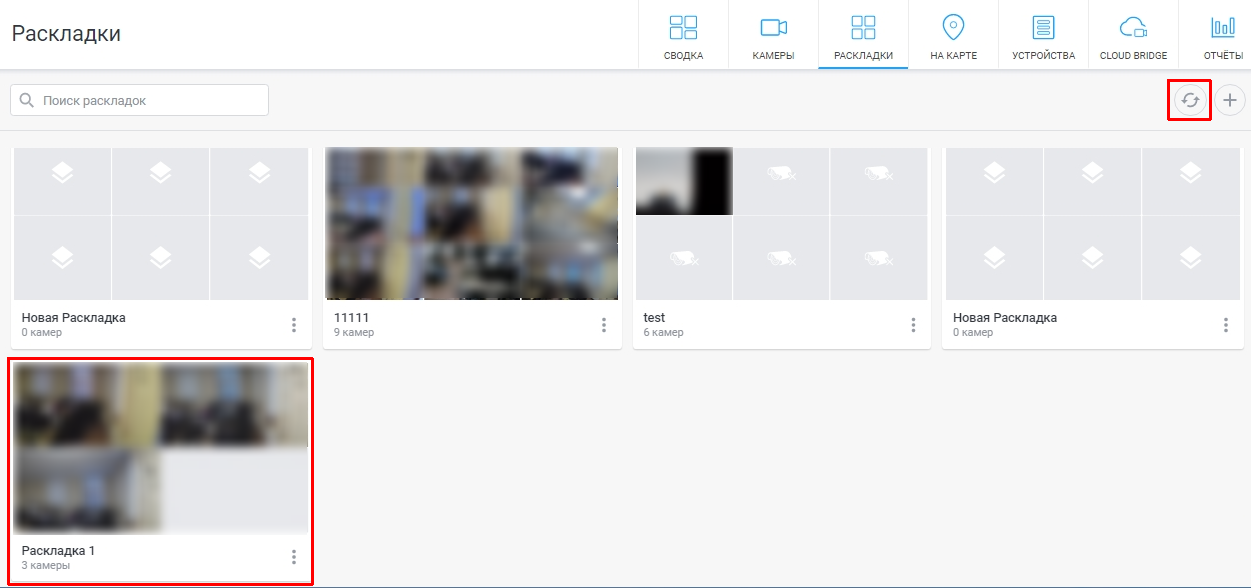 |
2. Как отредактировать или удалить существующую раскладку камер?
1. Перейдите в раздел Раскладки и нажмите кнопку настроек в виде трёх точек под превью нужной раскладки. 2. Чтобы отредактировать раскладку, в выпадающем меню выберите Редактировать раскладку. Затем внесите необходимые изменения (также как при создании раскладки) и нажмите Сохранить. 3. Чтобы удалить раскладку, в выпадающем меню выберите Удалить и затем подтвердите удаление, нажав Удалить в открывшемся окне. | 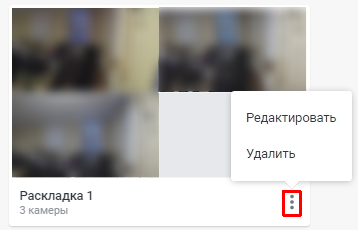 |
3. Как просматривать раскладки камер?
Чтобы просматривать уже существующие раскладки перейдите в раздел Раскладки и нажмите на превью нужной раскладки - будет запущена трансляция живого видео со всех камер. При просмотре камер в раскладке:
В процессе просмотра вы можете делать снэпшоты трансляции. Для этого нажмите кнопку Сохранить кадр - будет загружен zip-архив со снэпшотами всех камер в раскладке.
Обратите внимание:
| 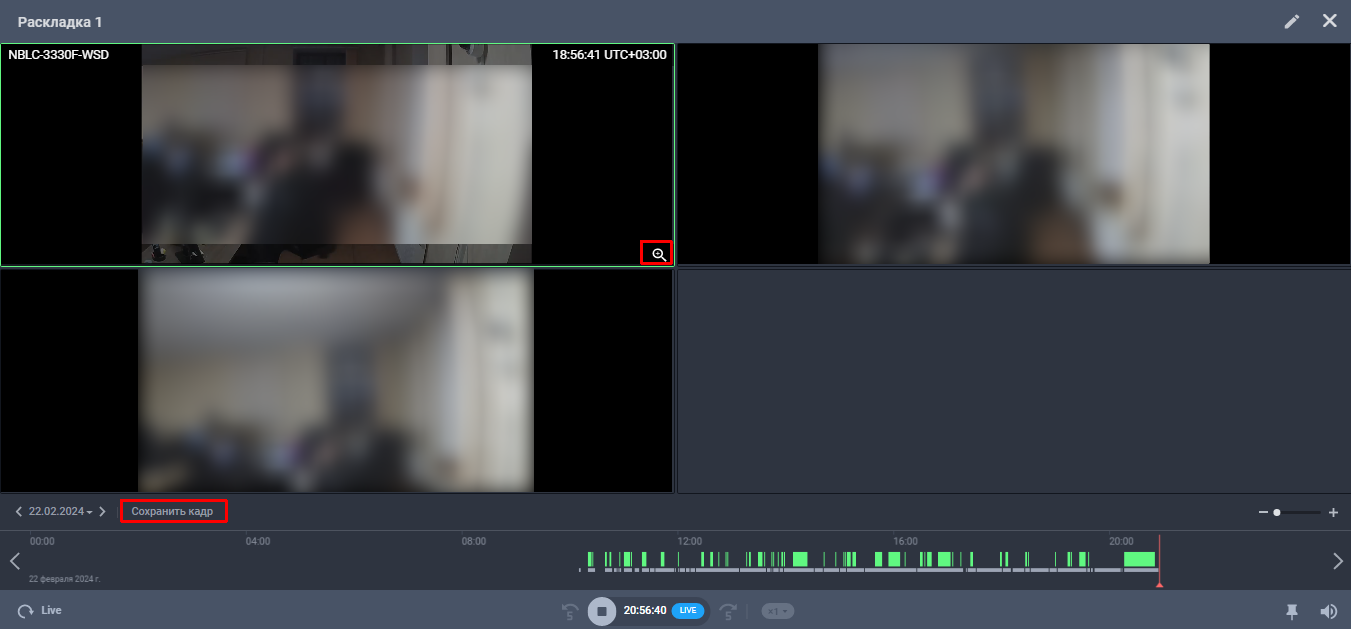
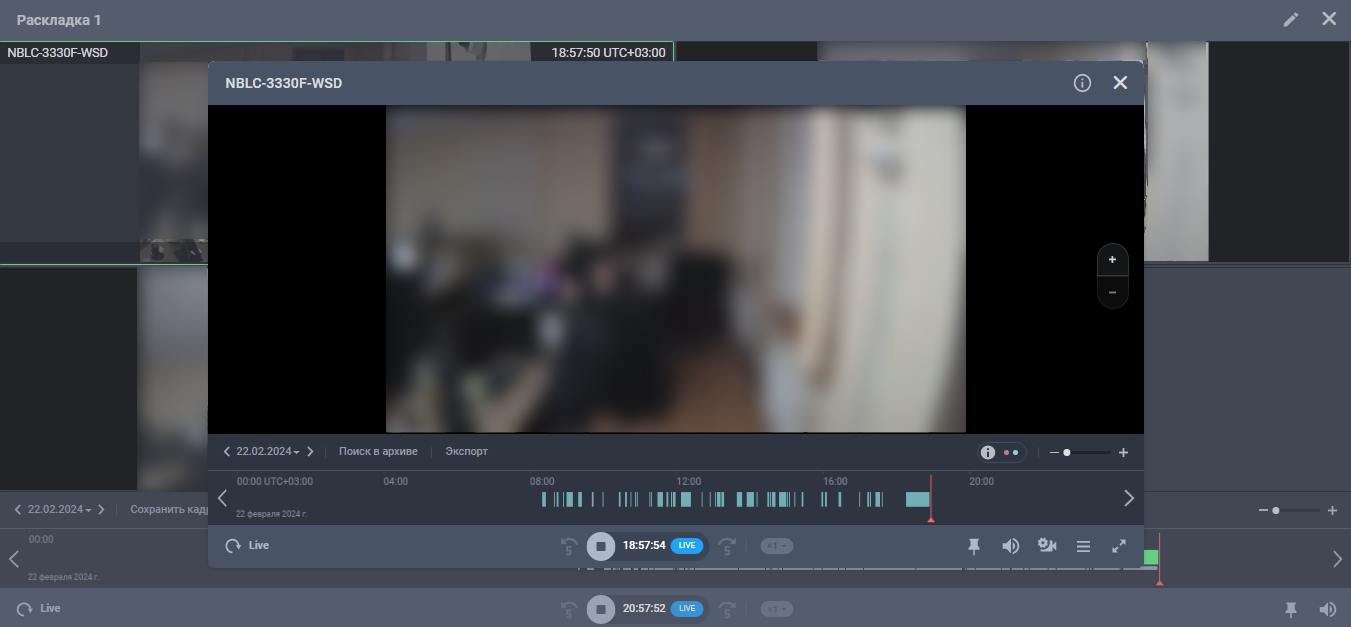 |
