Если вам нужно просматривать несколько камер одновременно, воспользуйтесь функцией раскладок.
1. Запустите приложение Ivideon Client. 2. В разделе Камеры щелкните по нужной камере в списке, чтобы открыть её для просмотра - будет запущена трансляция живого видео. | 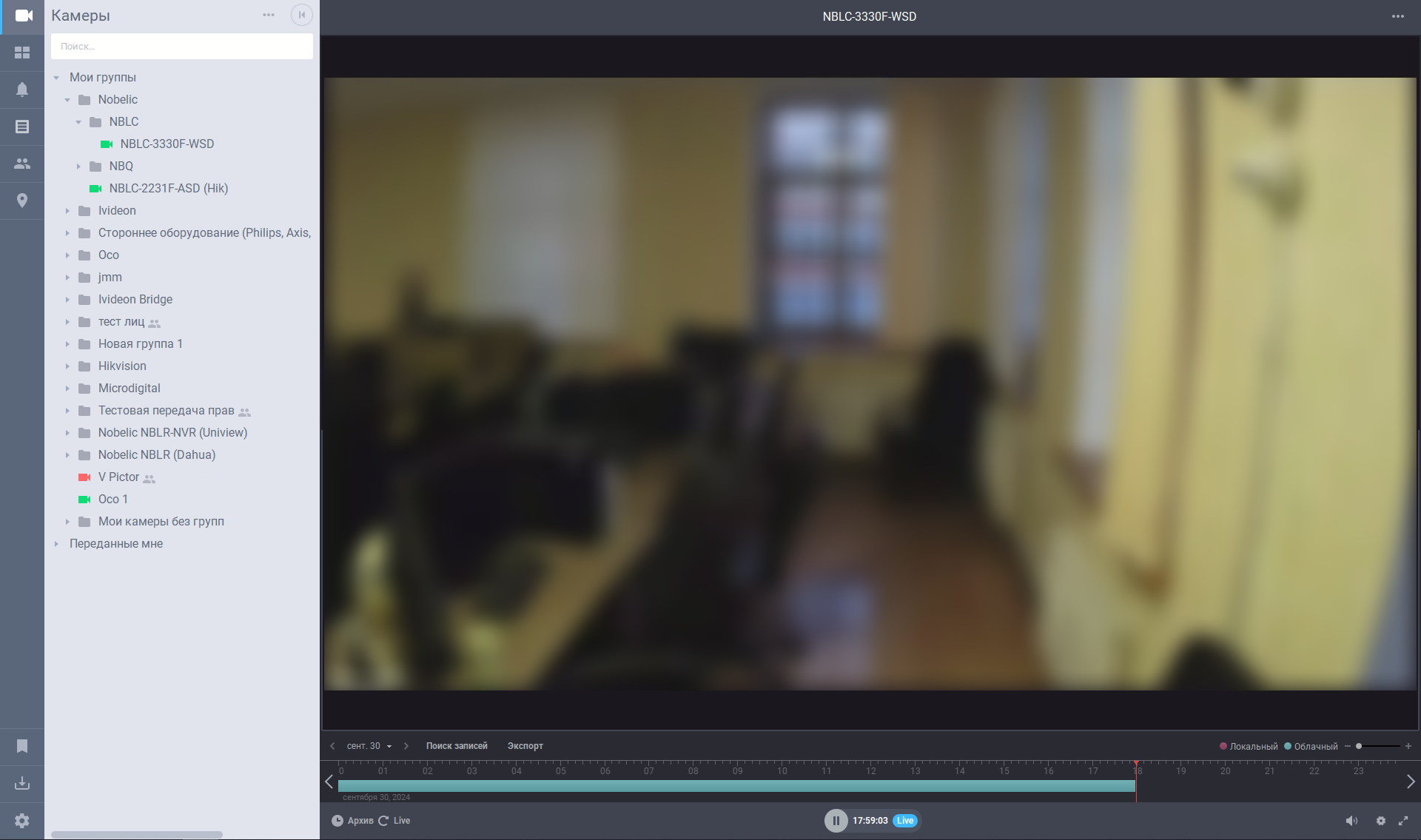 |
3. Чтобы развернуть видео на весь экран, нажмите кнопку в виде двойной стрелки в правом нижнем углу. Чтобы выйти из полноэкранного режима, нажмите кнопку повторно. | 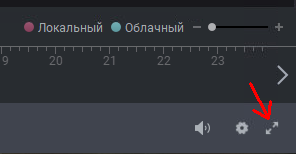 |
4. Чтобы изменить качество просмотра, нажмите кнопку настройки в виде шестерёнки в правом нижнем углу и в выпадающем меню выберите нужное качество (Высокое, Среднее или Низкое). Если выбран вариант Автоматически видео будет подстраиваться под качество интернет-соединения. | 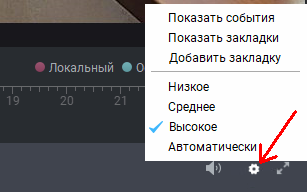 |
5. Если камера записывает архив, он будет отображён на шкале таймлайна в нижней части окна (если таймлайн скрыт, нажмите кнопку Архив, чтобы отобразить его). Щелкните по таймлайну, чтобы начать воспроизведение архива за нужное время:
Если камера записывает и облачный, и локальный архив, он может быть отображён на шкале разными цветами (красный - локальный, голубой - облачный). Чтобы включить цветовое выделение записей, перейдите в раздел Настройки и в подразделе Архив установите галочку Выделять цветом архивные записи. | 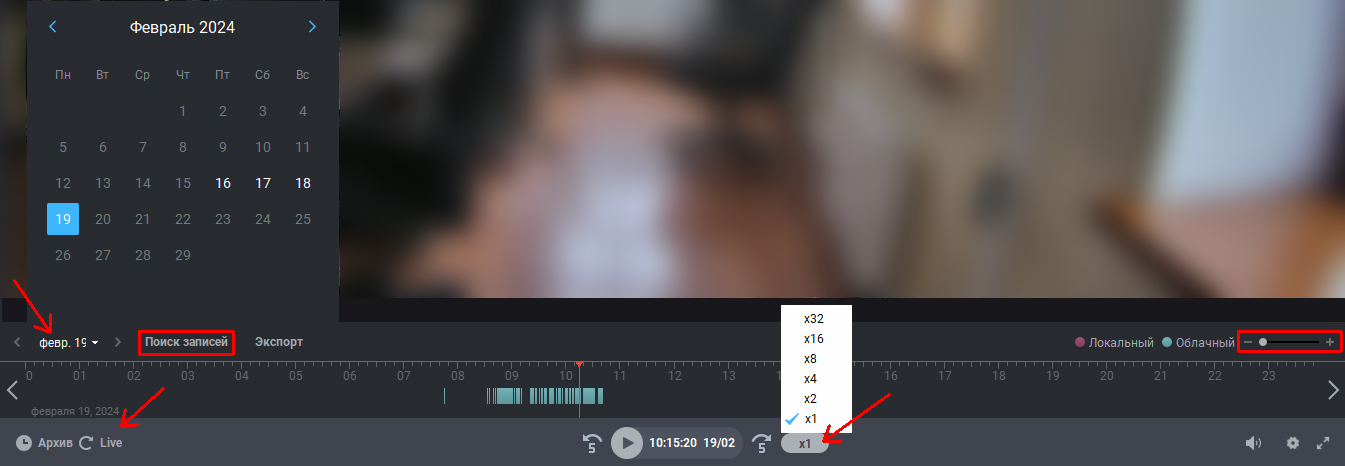 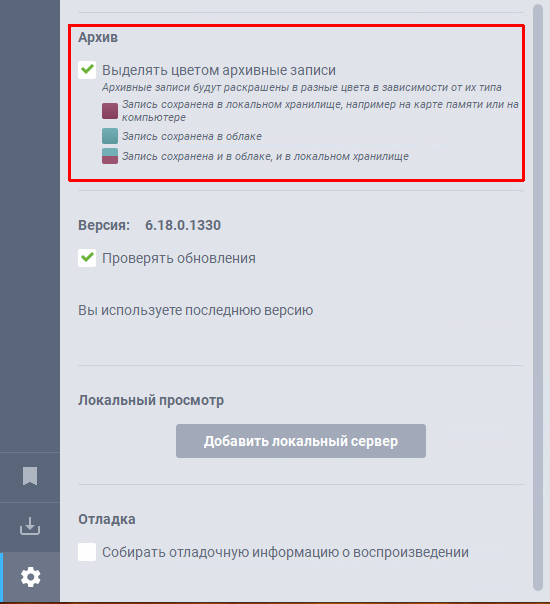 |
6. Если для камеры создаются события, к их просмотру можно перейти, нажав кнопку настройки в виде шестерёнки в правом нижнем углу и в выпадающем меню выбрав Показать события. События будут отображены списком, а также (при наличии архива) отмечены на шкале таймлайна:
| 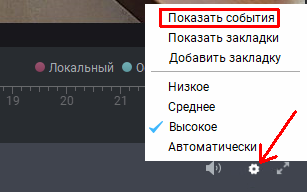 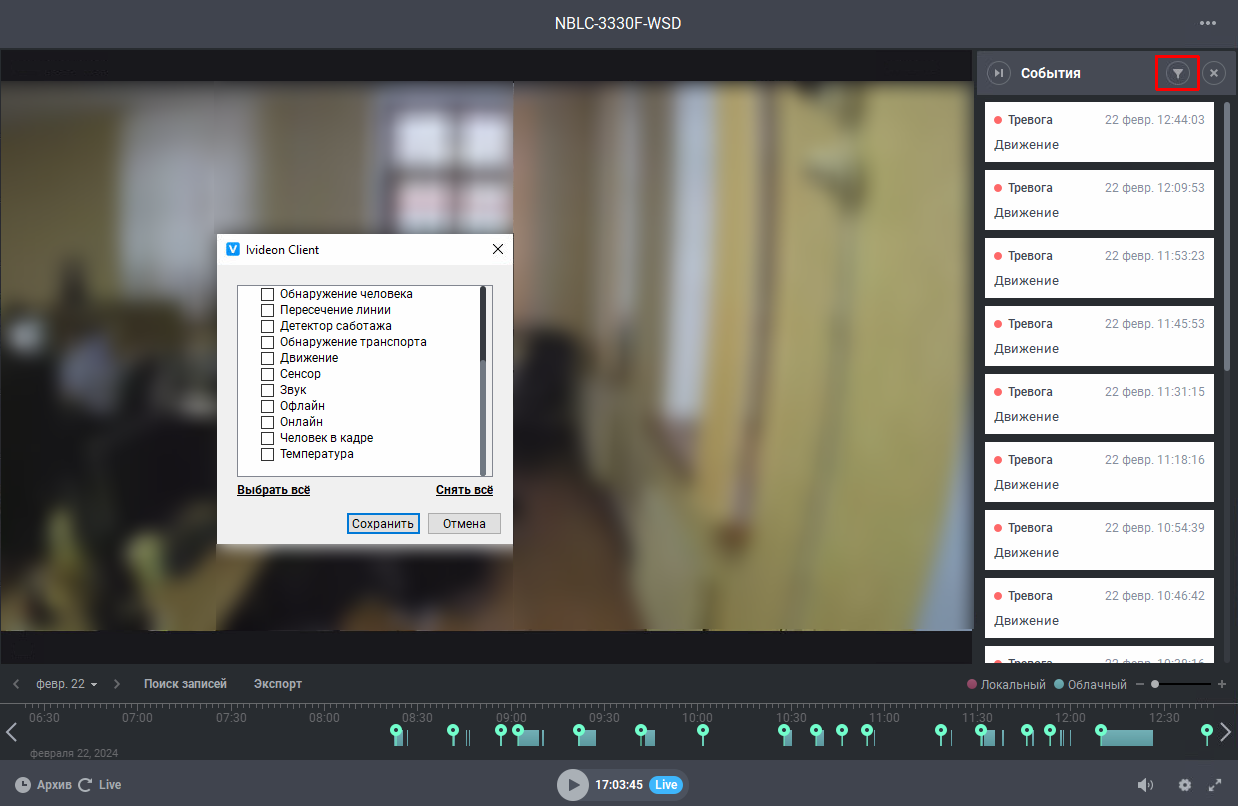 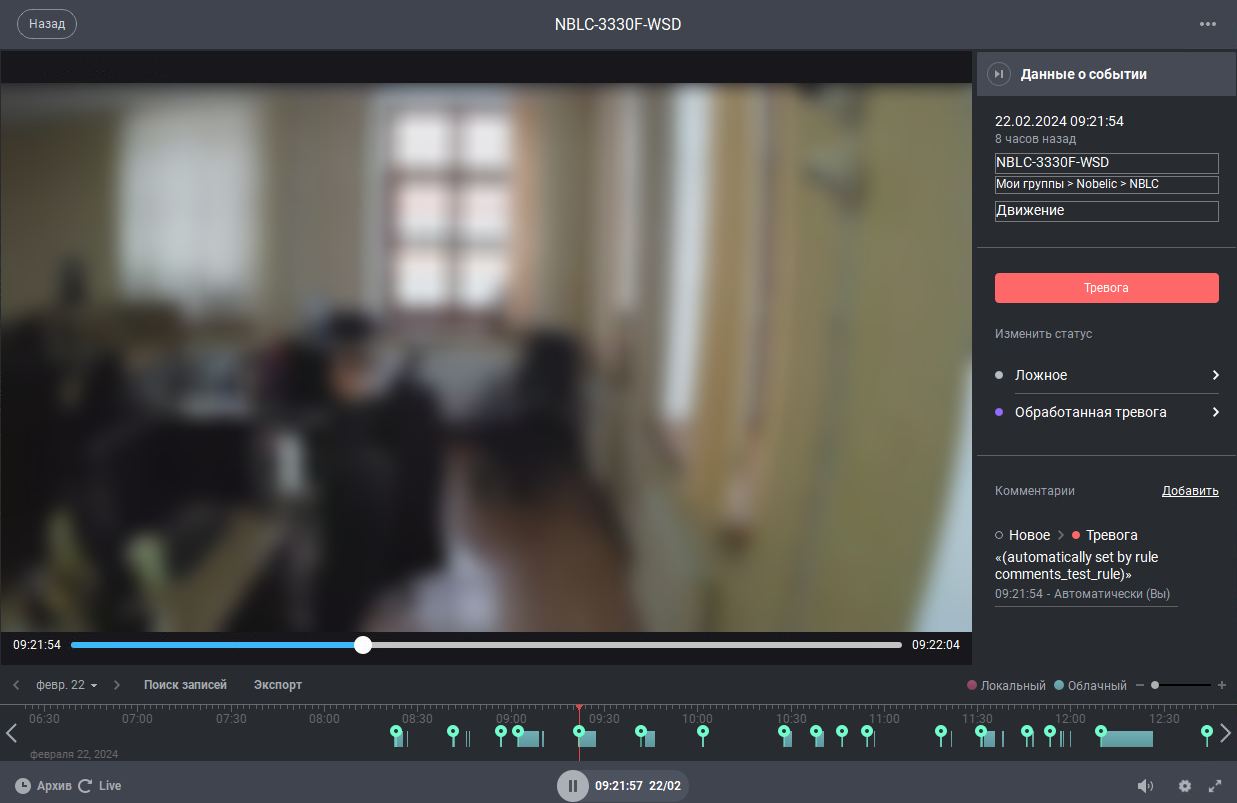 |
7. В процессе просмотра как живого видео, так и архива вы можете сохранять снэпшоты видео. Для этого наведите курсор на изображение с камеры и нажмите кнопку Сохранить кадр в правом нижнем углу - снимок будет сохранён в папку экспорта. | 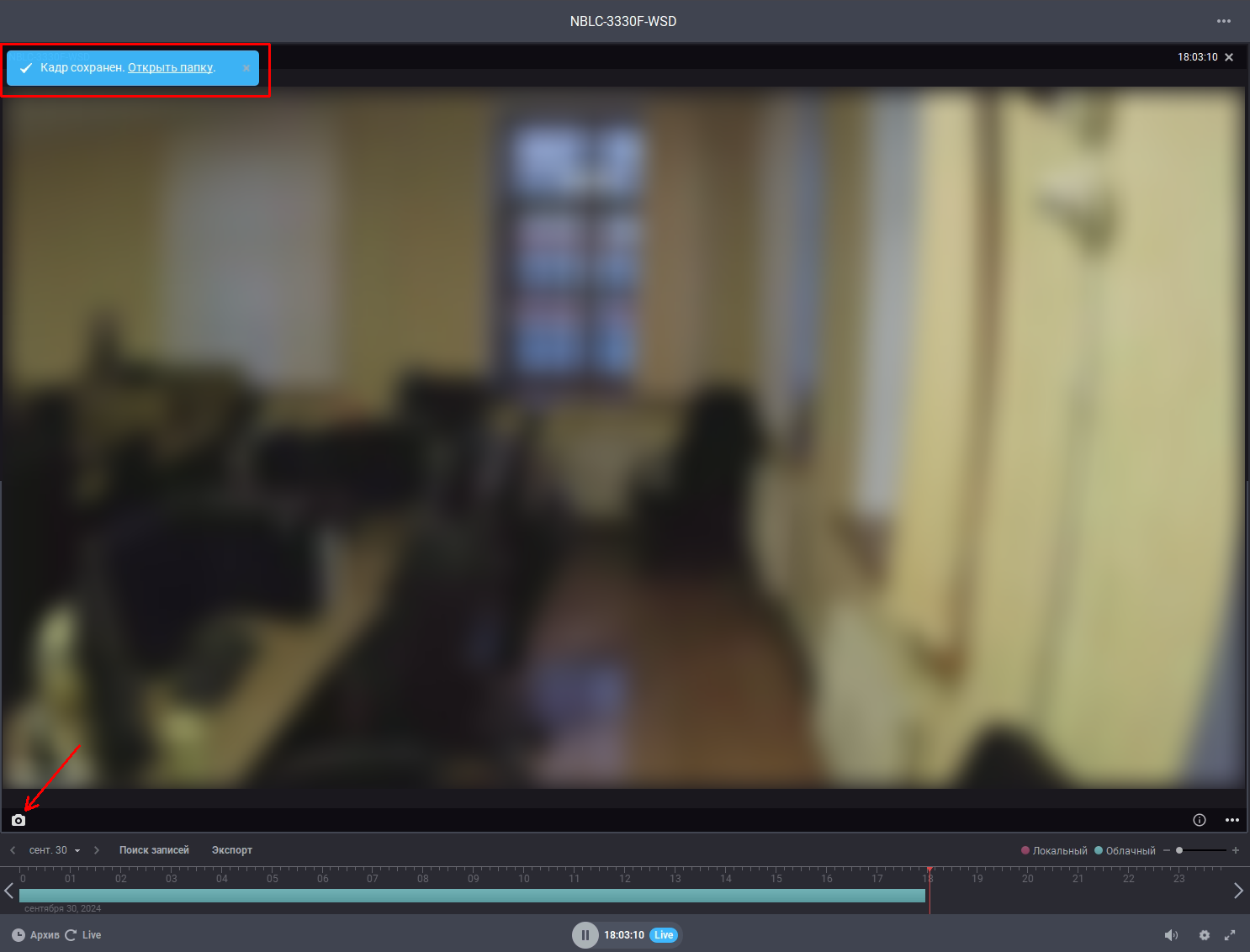 |
8. В процессе просмотра вы можете добавлять закладки с комментариями к важным моментам. Для добавления новой закладки:
| 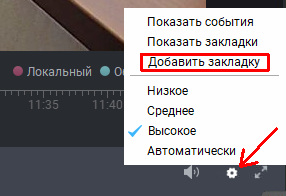 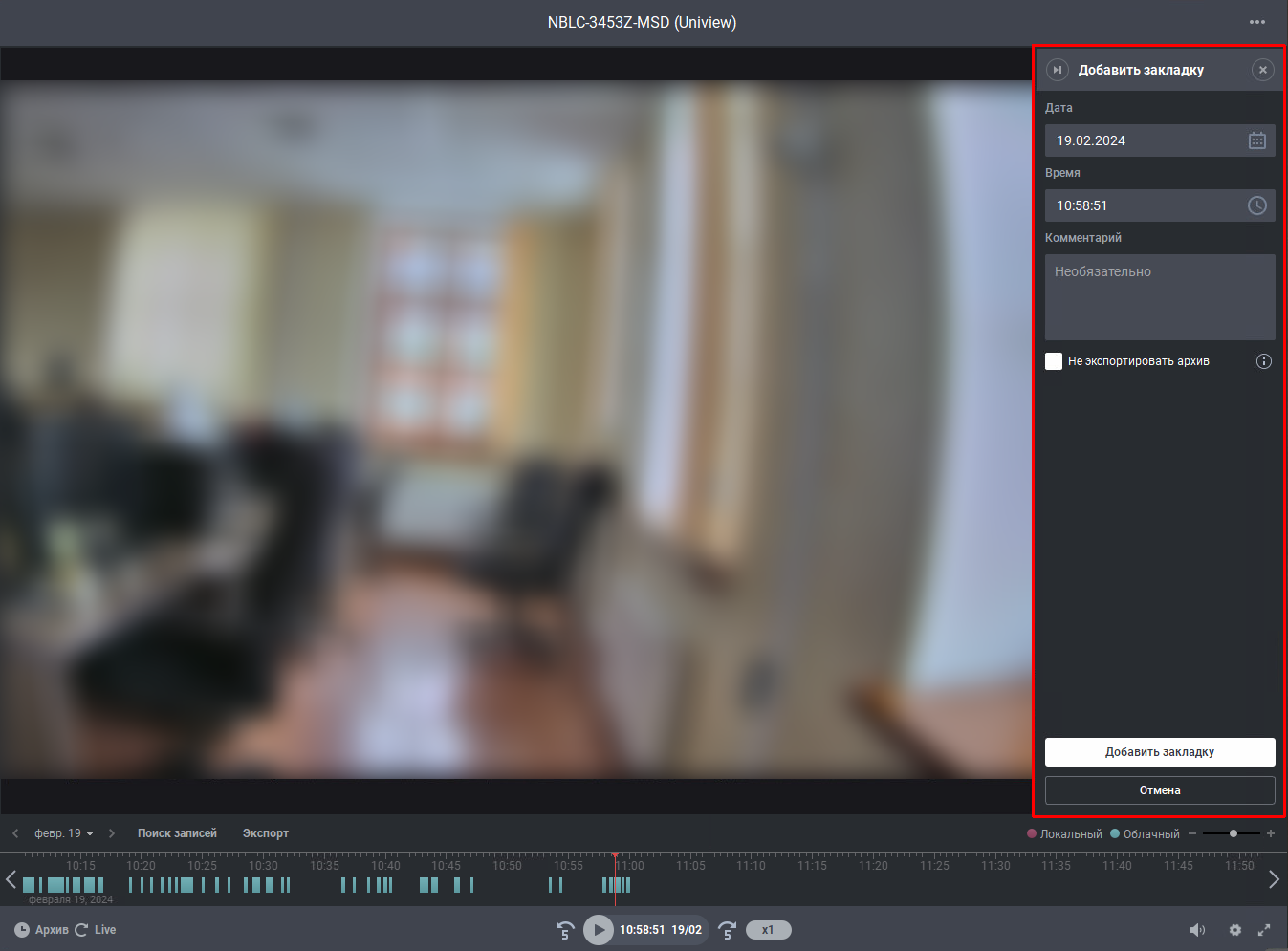 |
9. Чтобы перейти к ранее созданным закладкам кнопку настройки в виде шестерёнки в правом нижнем углу и в выпадающем меню выберите Показать закладки. Закладки будут отображены списком, а также отмечены на шкале таймлайна:
| 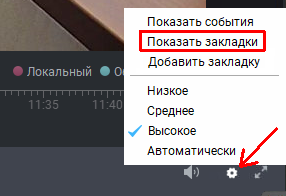 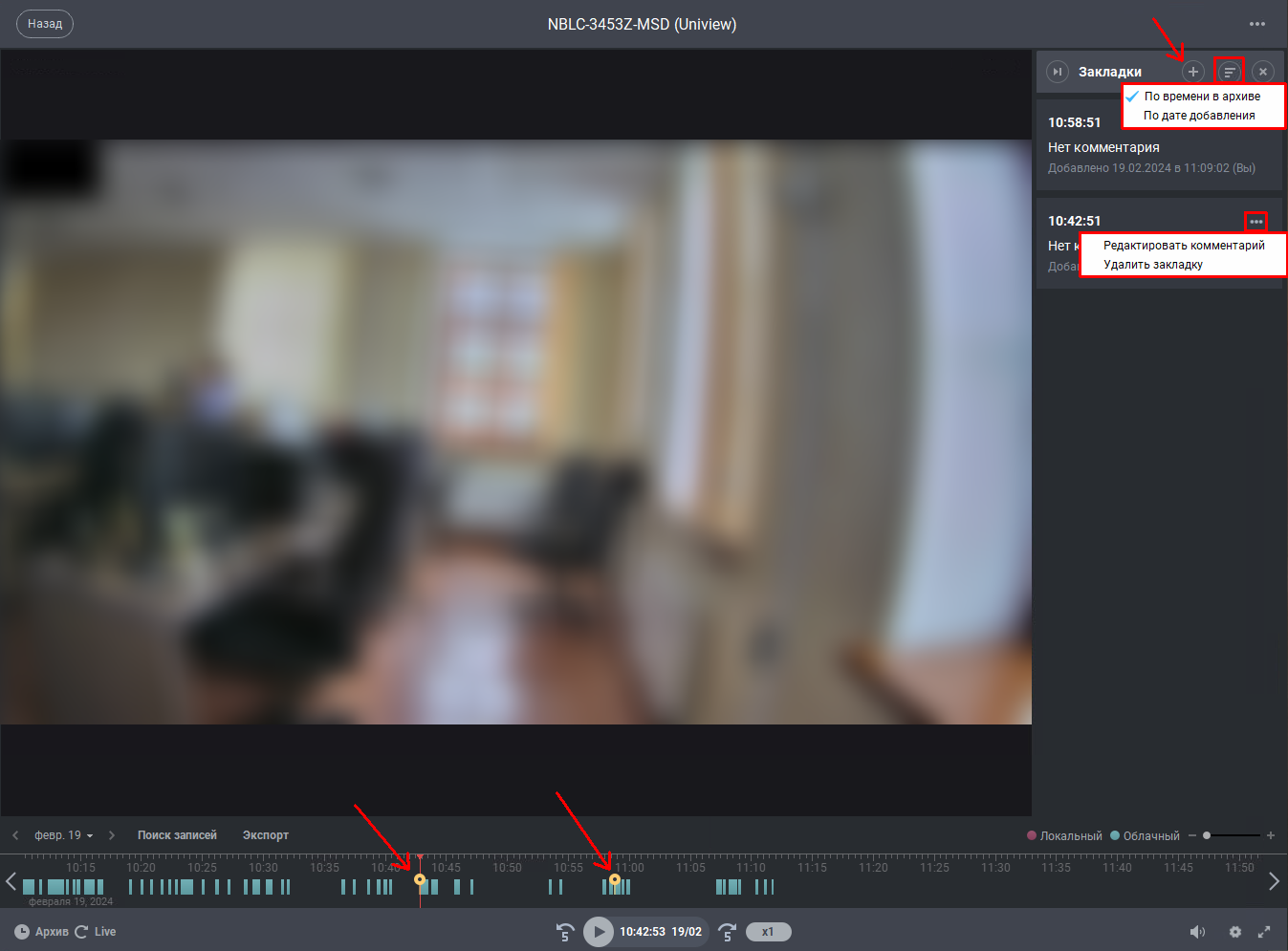 |
