В первую очередь:
1. Подключите к аккаунту Ivideon камеры, которые будут использоваться для подсчёта посетителей и/или трафика. 2. В личном кабинете перейдите в раздел Посетители - Настройки и нажмите кнопку Добавить объект. |  |
3. Задайте название объекта и нажмите Продолжить. | 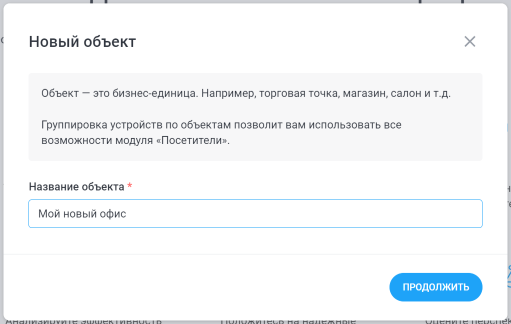 |
4. После создания объекта к нему нужно привязать камеры. Для этого нажмите Добавить устройство. | 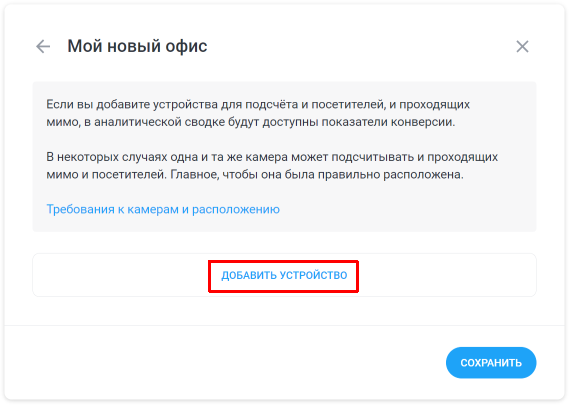 |
5. Выберите из списка камеру, которая будет использоваться для аналитики, и нажмите Готово. | 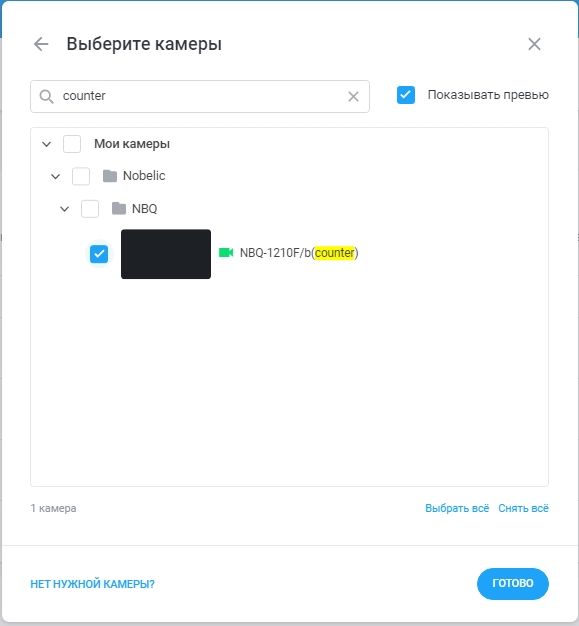 |
6. Выберите нужный тип аналитики: подсчёт посетителей и/или подсчёт проходящих мимо (трафика). Затем нажмите Продолжить и активируйте на камере один из доступных тарифов. | 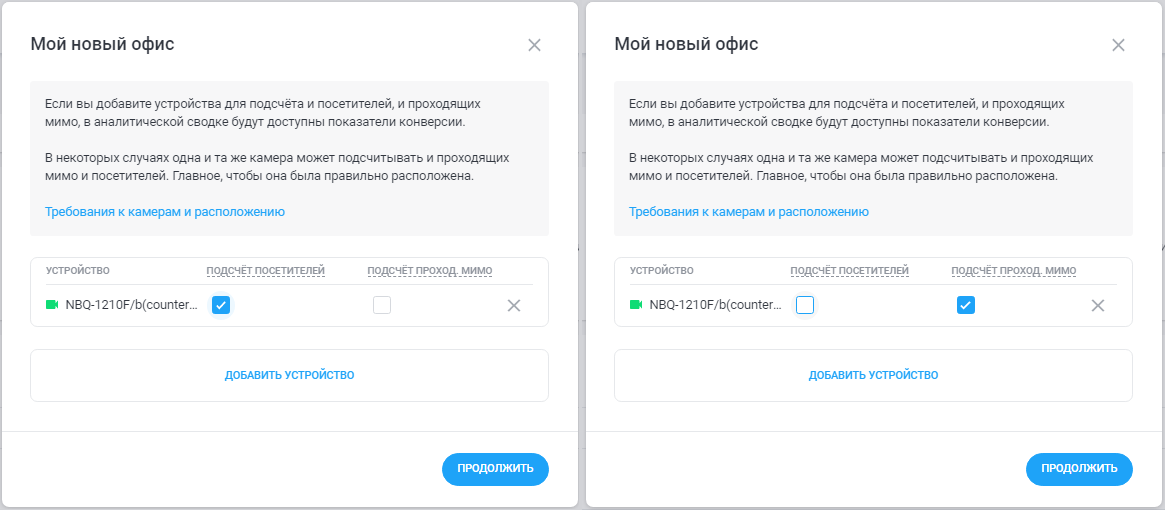 |
Процесс дальнейшей настройки зависит от того, какой тип аналитики будет использоваться на камере:
1. Настройка аналитики для подсчёта посетителей
1. После подключения тарифа нажмите кнопку настройки в виде шестерёнки рядом с названием камеры в списке. В открывшемся окне измените настройки аналитики, следуя инструкциям ниже. | 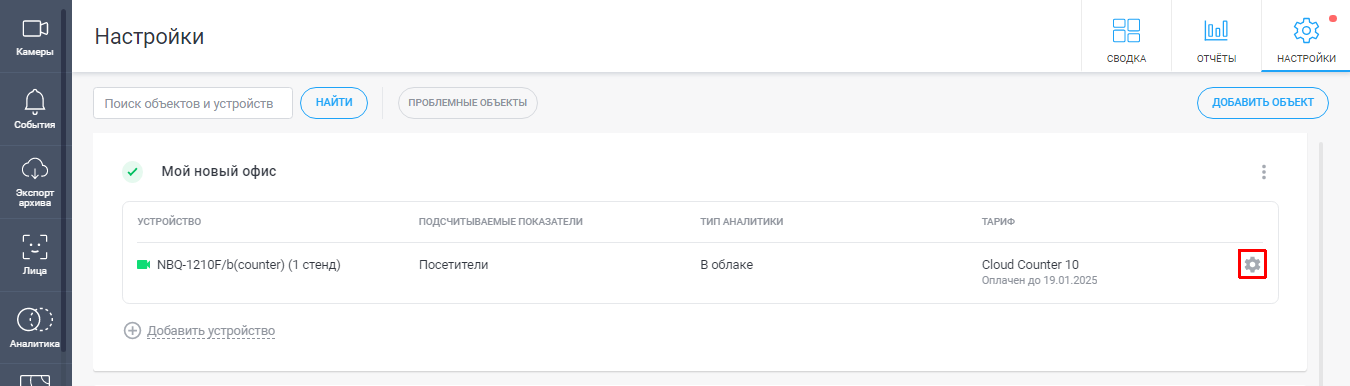 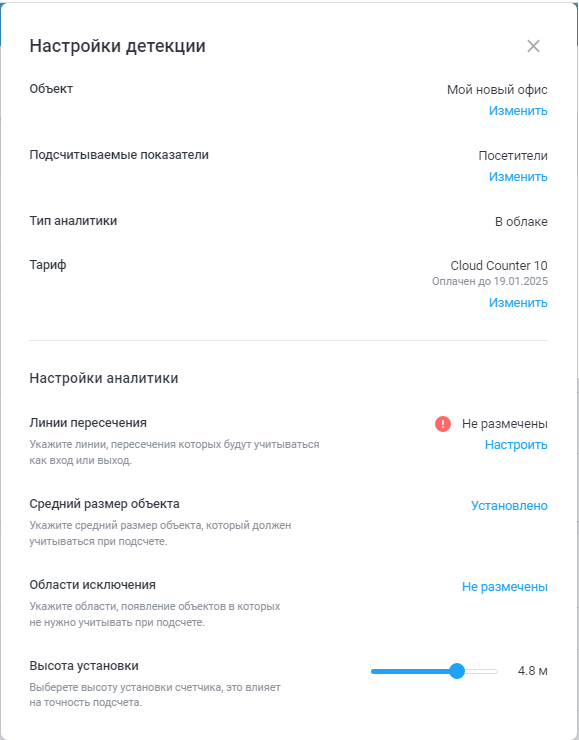 |
2. Перейдите в подраздел Линии пересечения. Нажмите Добавить новую линию и задайте линии входа/выхода, при пересечении которых будет вестись подсчёт посетителей. При необходимости, вы можете выбрать направление движения (нажав Отразить направление), построить сложные линии и задать несколько линий пересечения (при наличии нескольких входов). По завершении настройки нажмите Сохранить. | 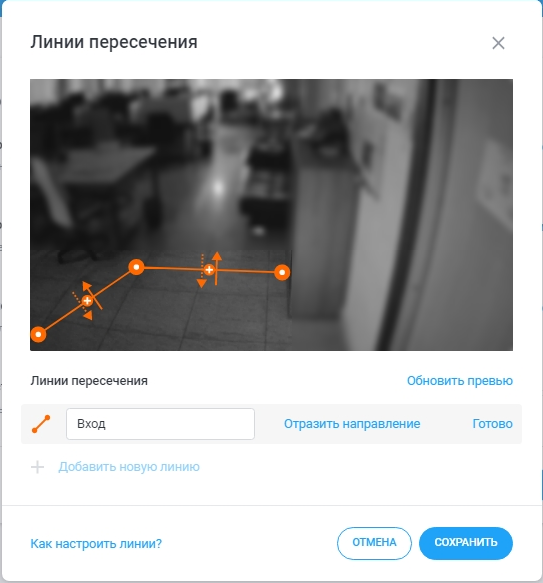 |
3. Перейдите в подраздел Средний размер объекта и задайте средний размер объекта (человека). Для наиболее корректной настройки размера объекта рекомендуем дождаться, когда в кадре появится человек, и обновить превью с камеры. По завершении настройки нажмите Сохранить. | 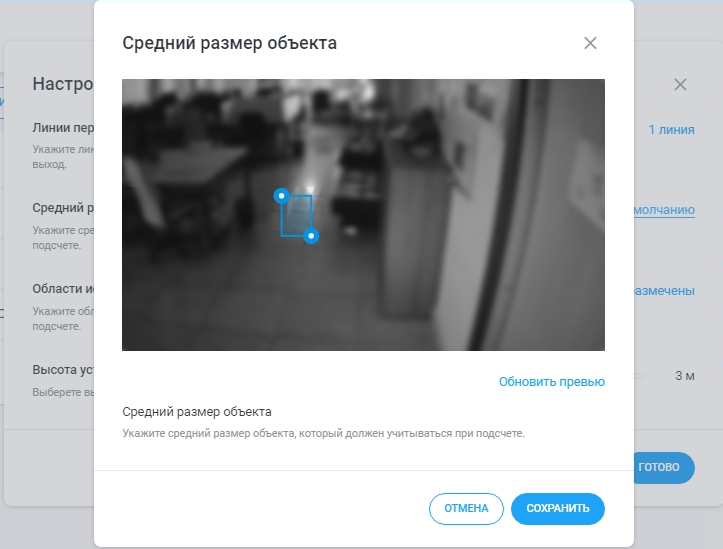 |
4. Если необходимо исключить какие-либо области кадра из детекции, перейдите в подраздел Области исключения. Нажмите Добавить новую область и задайте границы области исключения.
По завершении настройки нажмите Сохранить. | 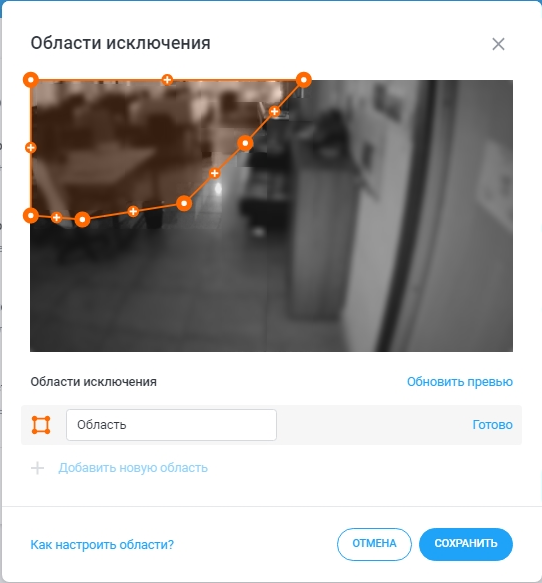 |
5. Также в подразделе Высота установки укажите фактическую высоту установки камеры с помощью соответствующего ползунка. По завершении настройки всех параметров закройте окно настроек аналитики - изменения будут сохранены автоматически. | 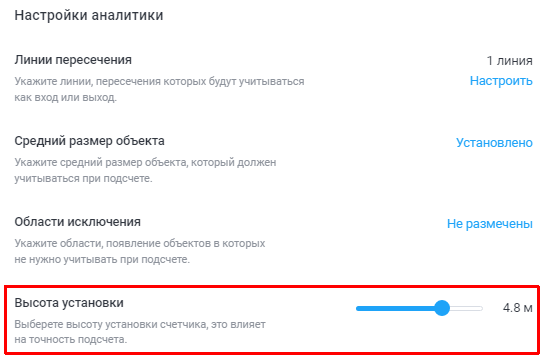 |
2. Настройка аналитики для подсчёта проходящих мимо
1. После подключения тарифа нажмите кнопку настройки в виде шестерёнки рядом с названием камеры в списке. В открывшемся окне перейдите в подраздел Область для подсчета проходящих мимо. | 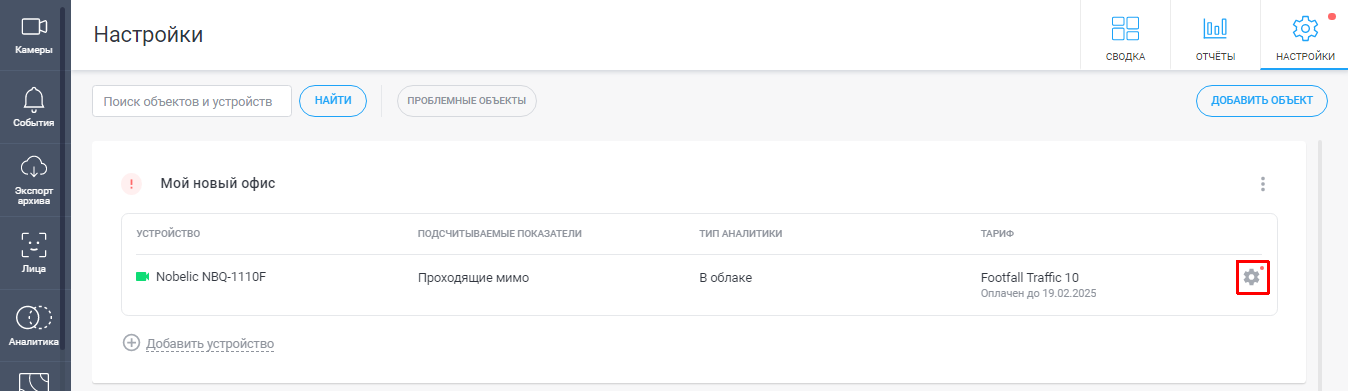
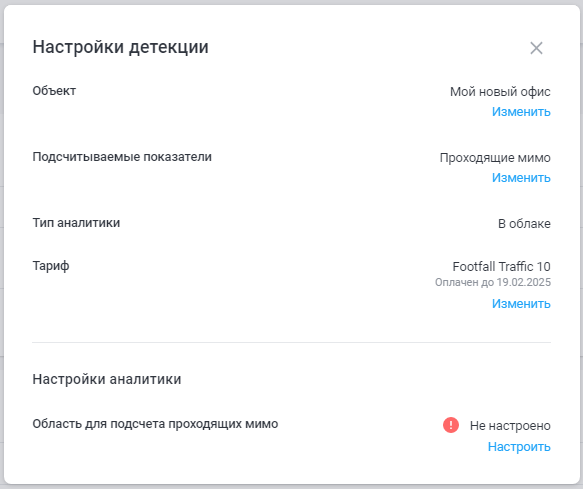 |
2. Нажмите Добавить новую область и задайте границы области детекции.
По завершении настройки нажмите Сохранить.
Затем закройте окно настроек аналитики - изменения будут сохранены автоматически.
| 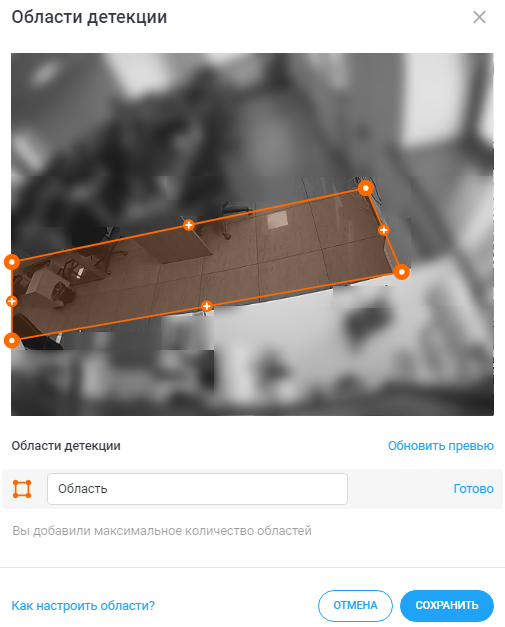 |
3. Настройка аналитики для одновременного подсчёта посетителей и трафика
1. После подключения тарифа нажмите кнопку настройки в виде шестерёнки рядом с названием камеры в списке. В открывшемся окне измените настройки аналитики, следуя инструкциям ниже. | 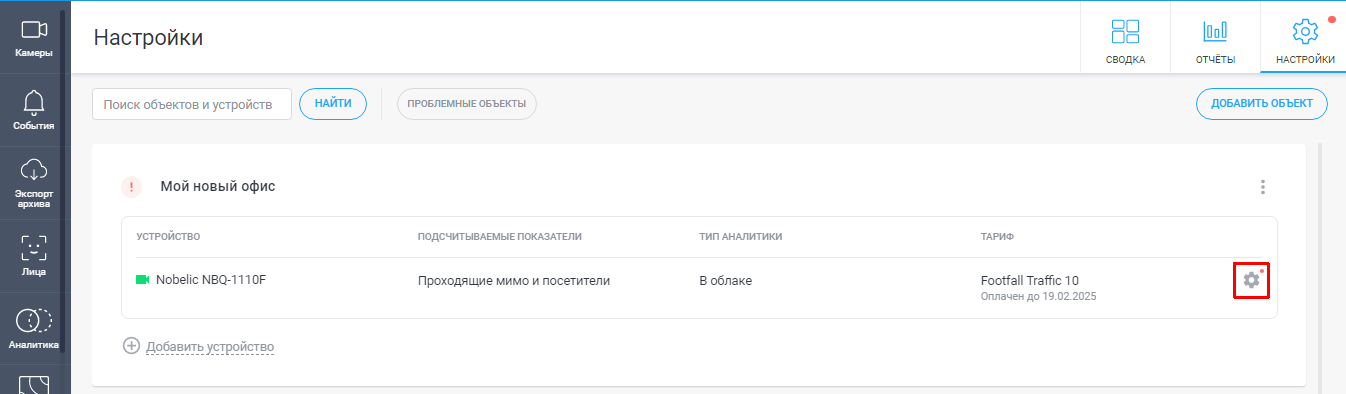
 |
2. Перейдите в подраздел Линия пересечения для подсчёта посетителей. Нажмите Добавить новую линию и задайте линии входа/выхода, при пересечении которых будет вестись подсчёт посетителей. При необходимости, вы можете выбрать направление движения (нажав Отразить направление), построить сложные линии и задать несколько линий пересечения (при наличии нескольких входов). По завершении настройки нажмите Сохранить. | 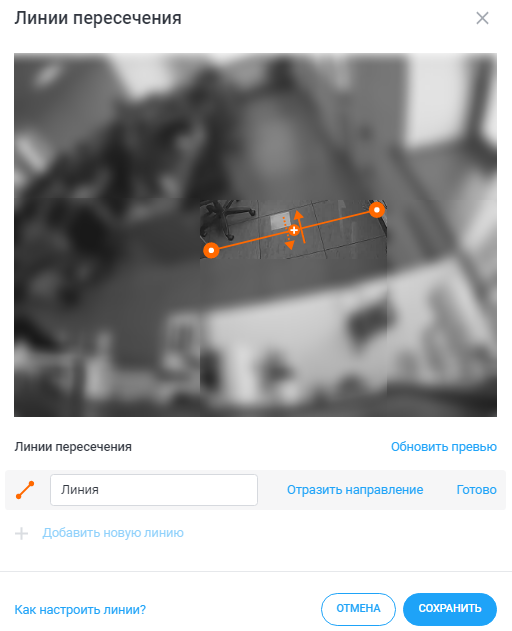 |
3. Перейдите в подраздел Область для подсчета проходящих мимо. Нажмите Добавить новую область и задайте границы области детекции.
По завершении настройки нажмите Сохранить. Затем закройте окно настроек аналитики - изменения будут сохранены автоматически.
| 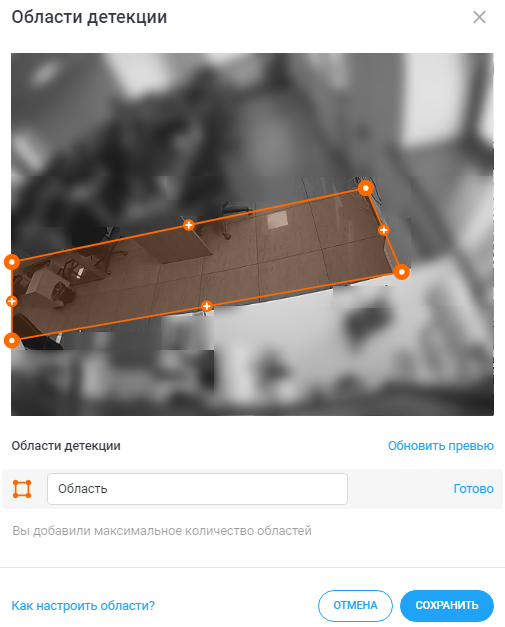 |
