1. Запустите приложение и перейдите в раздел Devices. 2. Нажмите кнопку настройки в виде шестерёнки справа от названия нужной камеры в списке. | 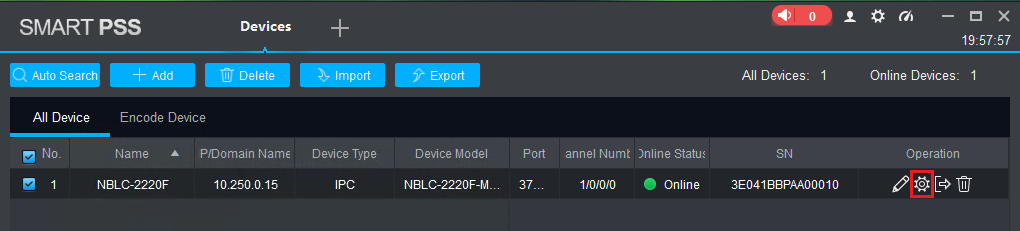 |
3. Разверните вкладку Network, кликнув по ней. | 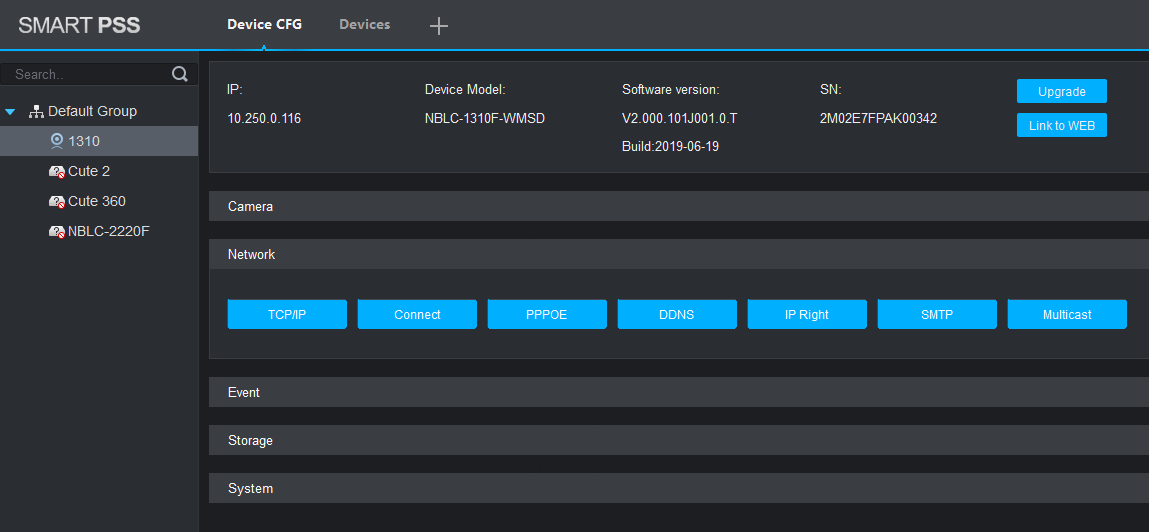 |
4. Нажмите кнопку TCP/IP. В этом разделе можно изменить или узнать следующие параметры:
| 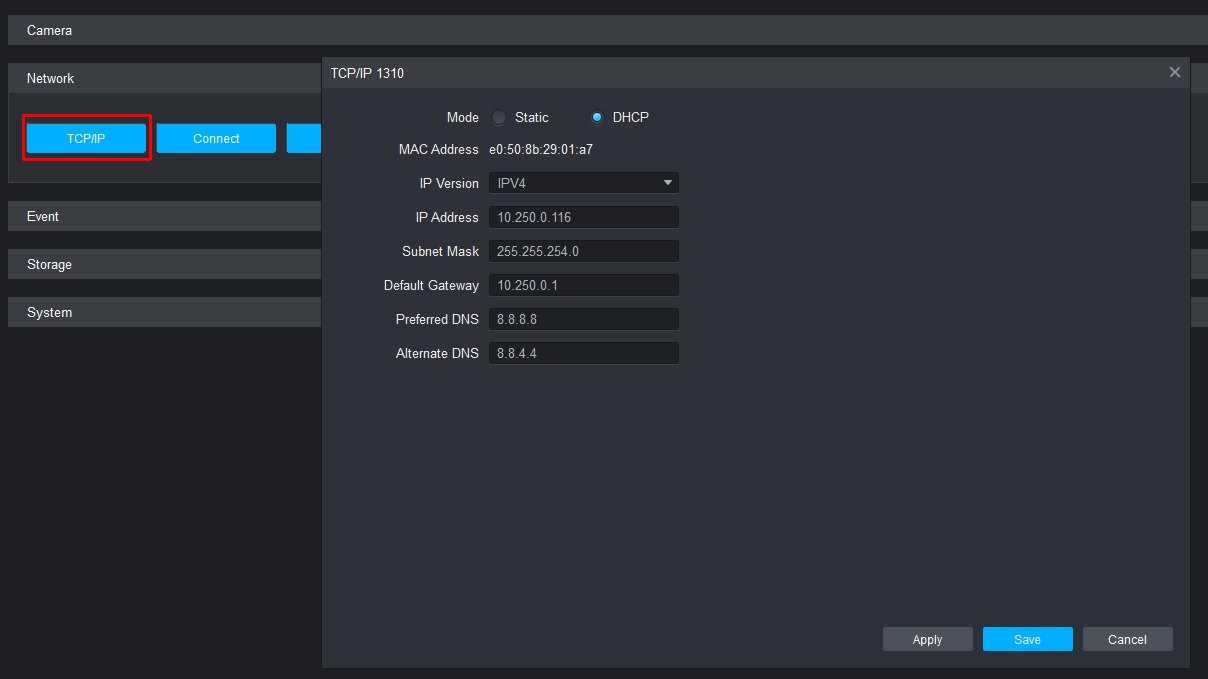 |
5. При необходимости изменить сетевые порты, которые использует камера, нажмите на кнопку Connect. Обратите внимание! Изменение сетевых портов может привести к проблемам при использовании камеры в Ivideon. Изменяйте данные параметры только в том случае, если это действительно необходимо. | 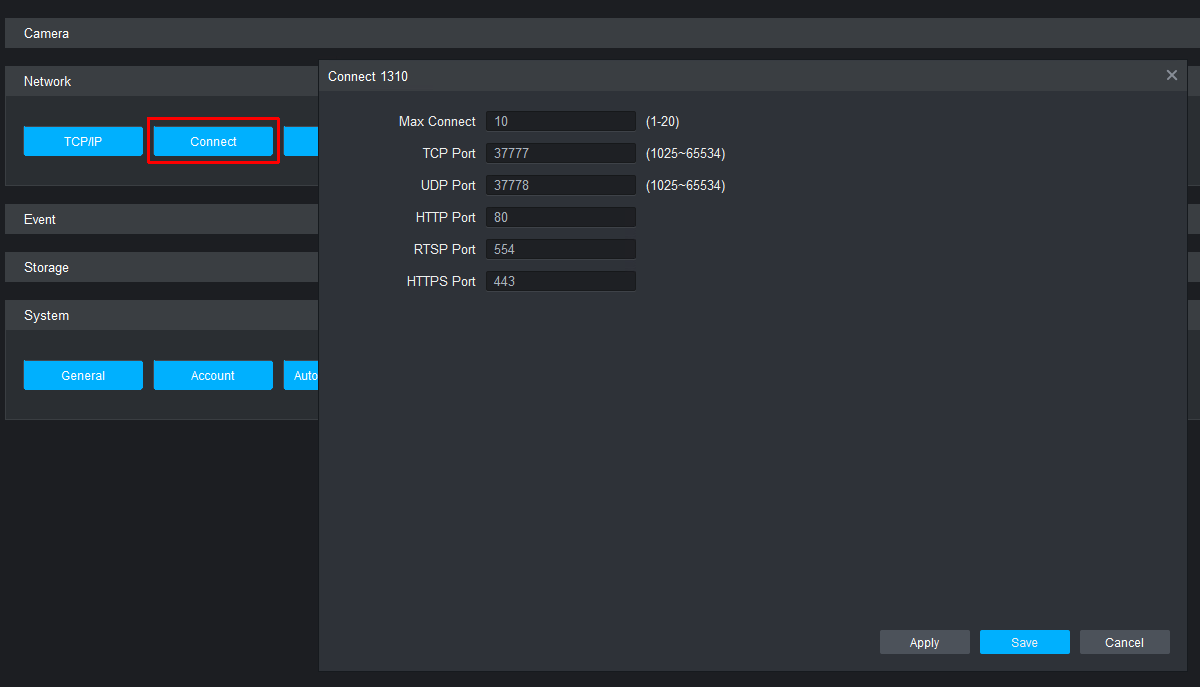 |
6. Нажав кнопку SMTP можно настроить отправку e-mail-уведомлений о событиях непосредственно с борта самой камеры. Обратите внимание! Камеры с ПО Ivideon оптимизированы для работы с нашим облаком, поэтому гарантировать корректную работу данной функции мы не можем. Рекомендуем вместо этого использовать уведомления Ivideon. | 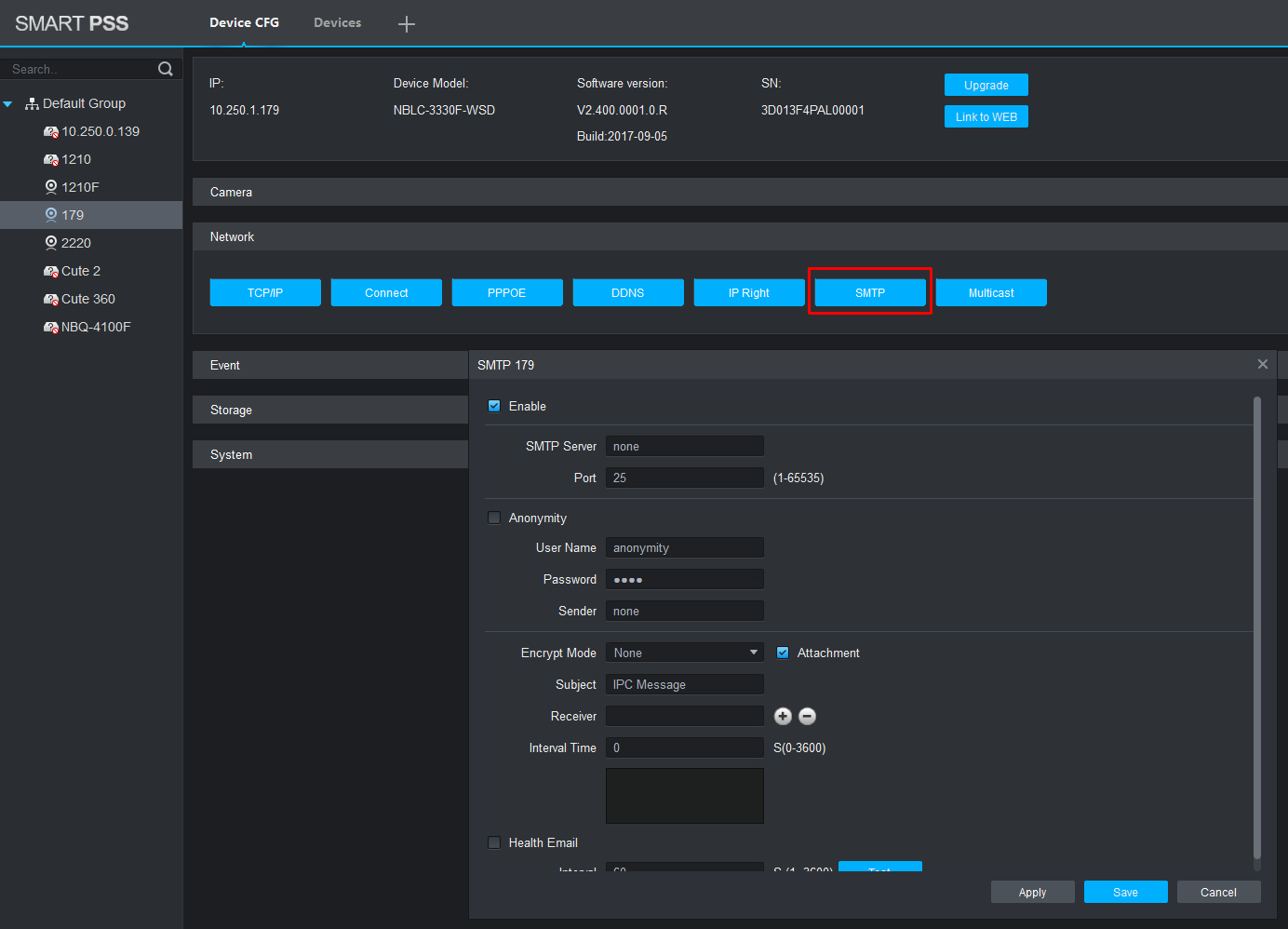 |
Изменение сетевых параметров
Последние изменения: 13.01.2024Помогла ли вам статья?
