Для изменения настроек видео на веб-интерфейсе камеры перейдите на вкладку Настройка и затем в раздел Изображение. Здесь можно изменить следующие параметры.
1. Раздел Изображение
1. Обработка изображения - Поворот:
| 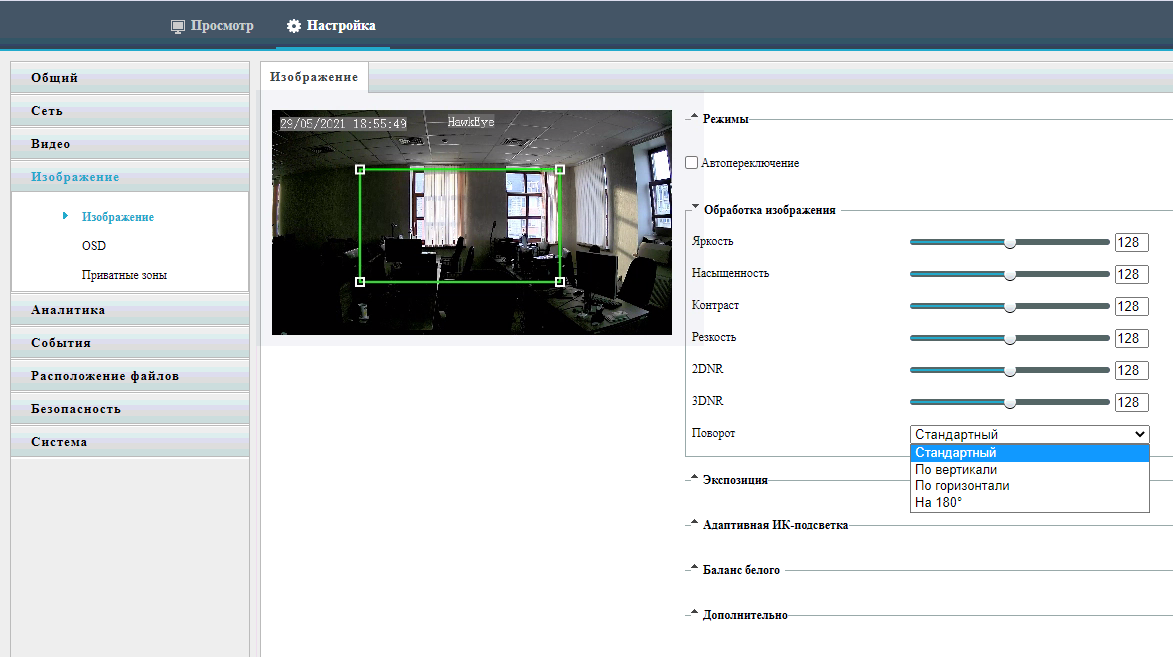 |
2. Экспозиция - Режим День/Ночь:
| 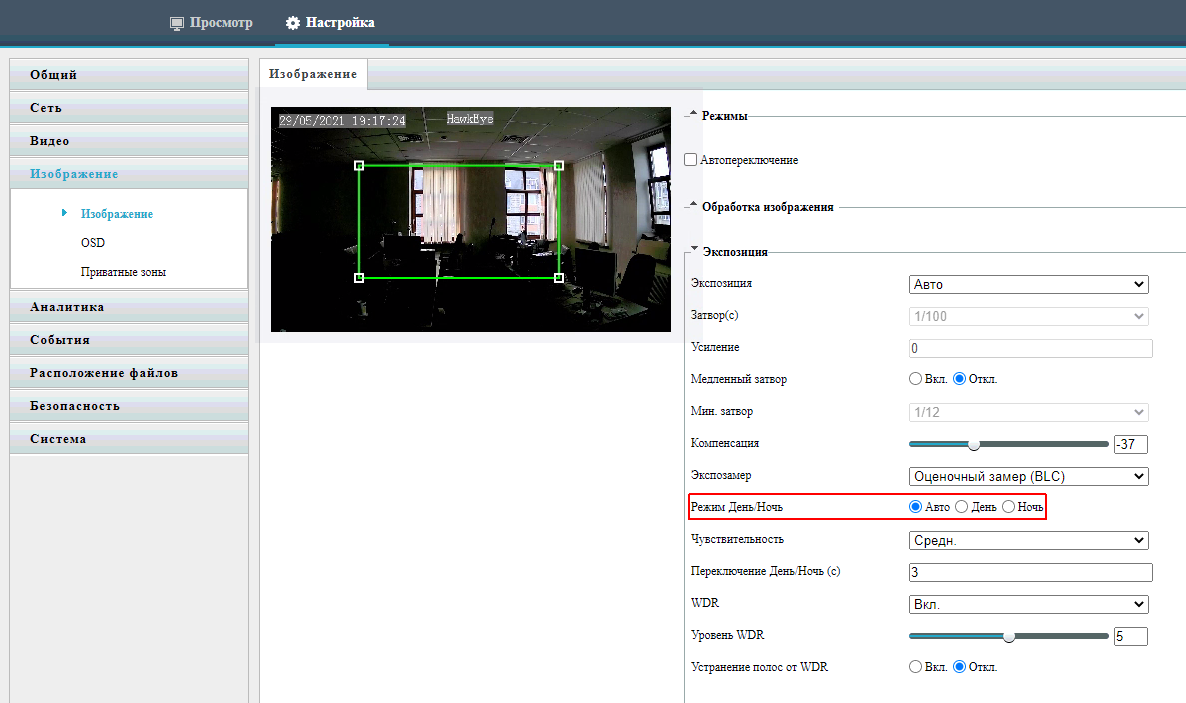 |
2. Раздел OSD
В этом разделе вы можете задать параметры наложения на изображение камеры текстовой информации (время или свой текст).
1. Щелкните по полю Содержание. | 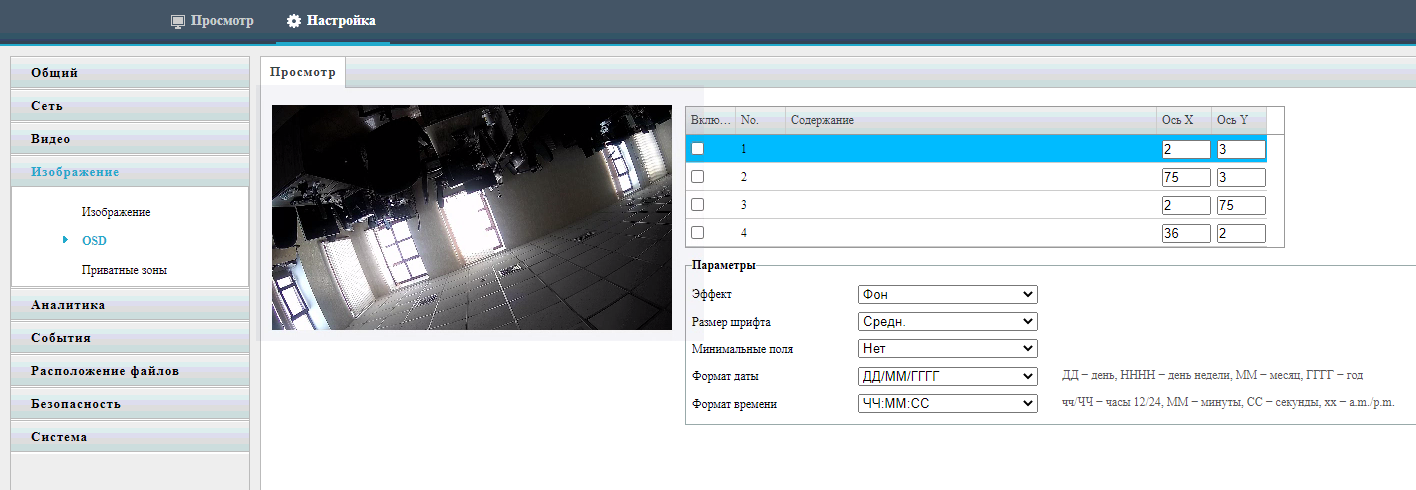 |
2. В открывшемся поле ввода щелкните по кнопке в виде стрелочки и в выпадающем меню выберите, какую информацию хотите отобразить на камере:
| 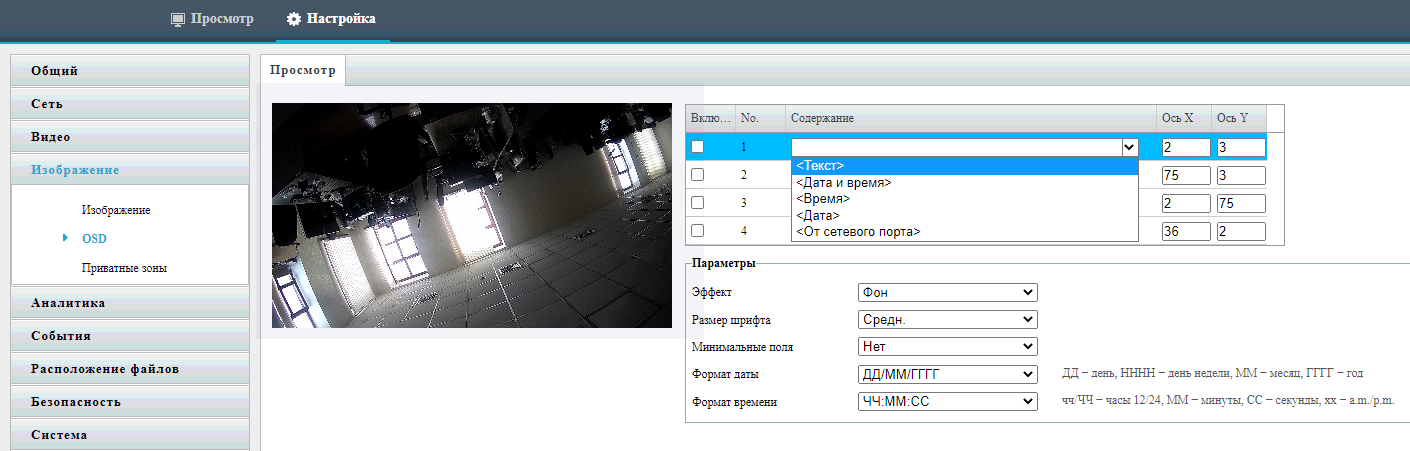 |
3. Установите галочку в поле слева, чтобы текст начал отображаться на камере.
| 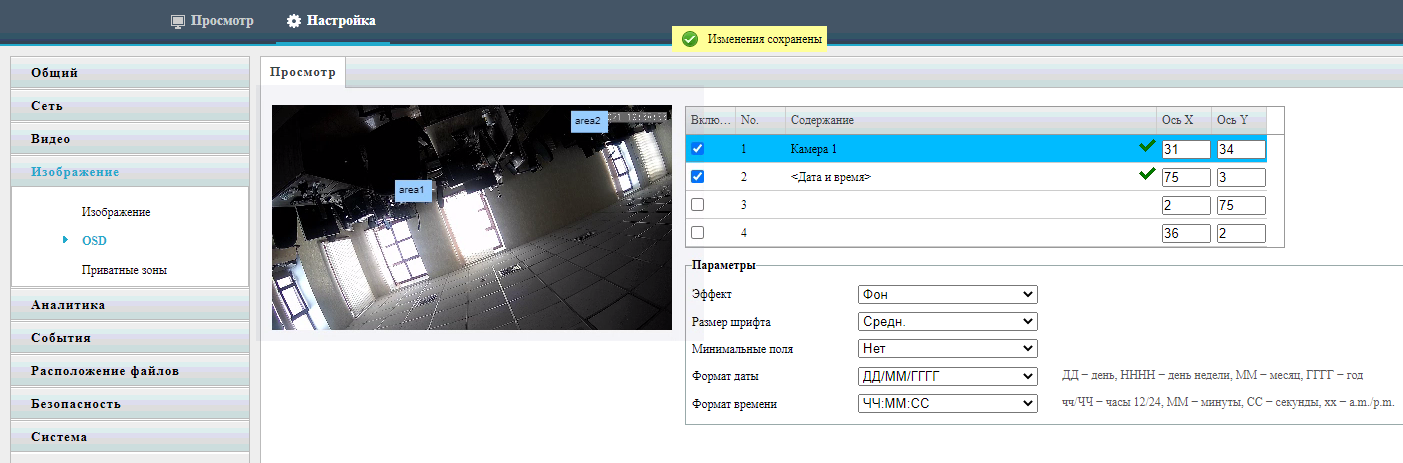 |
3. Раздел Приватные зоны
В этом разделе вы можете наложить маску на изображение. Маска закрывает определенную область кадра, при этом внутри выделенной области не детектируются движения.
1. Нажмите кнопку Добавить, чтобы создать область маскировки. 2. С помощью мыши переместите созданную маску в нужную часть кадра и измените её размеры. При необходимости вы можете создать несколько областей маскировки. | 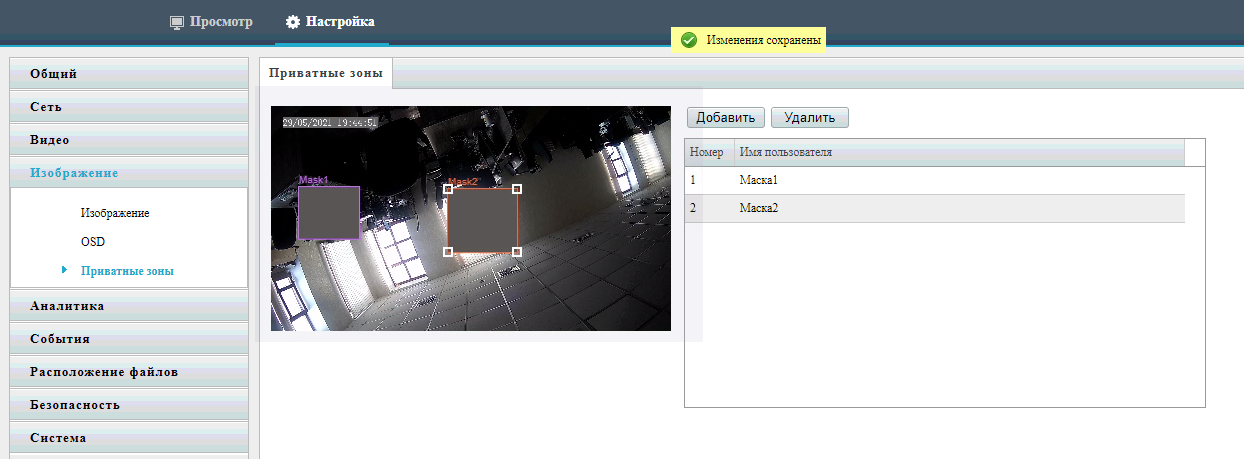 |
