В зависимости от того, имеет ли ПК с Ivideon Server доступ к Интернет, активация цифровой лицензии может быть выполнена в режиме "онлайн" или же "офлайн".
1. Активация цифровых лицензий онлайн
1. Запустите приложение и откройте раздел Настройки. | 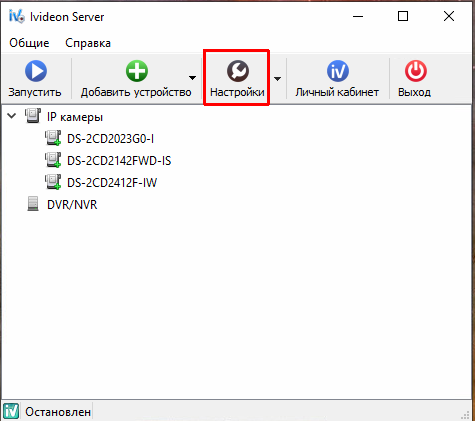 |
2. Перейдите на вкладку Лицензирование и нажмите Управление лицензиями. | 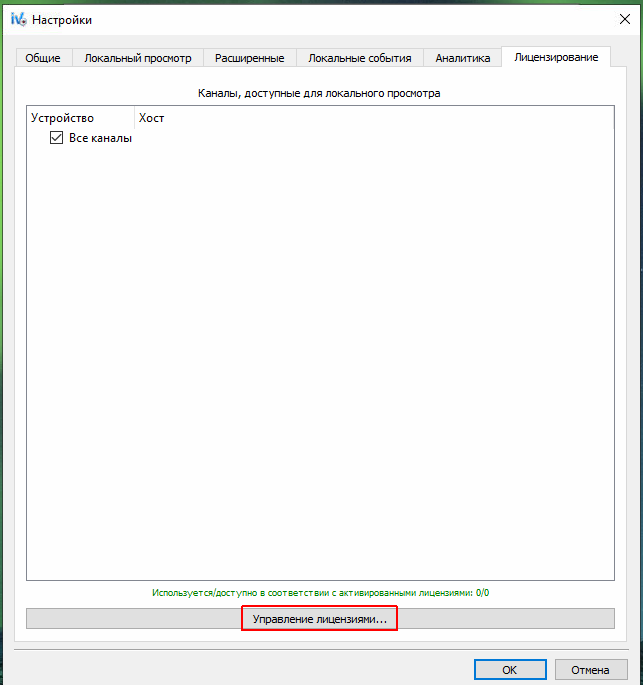 |
3. В выпадающем меню Активировать лицензию выберите Активация онлайн. | 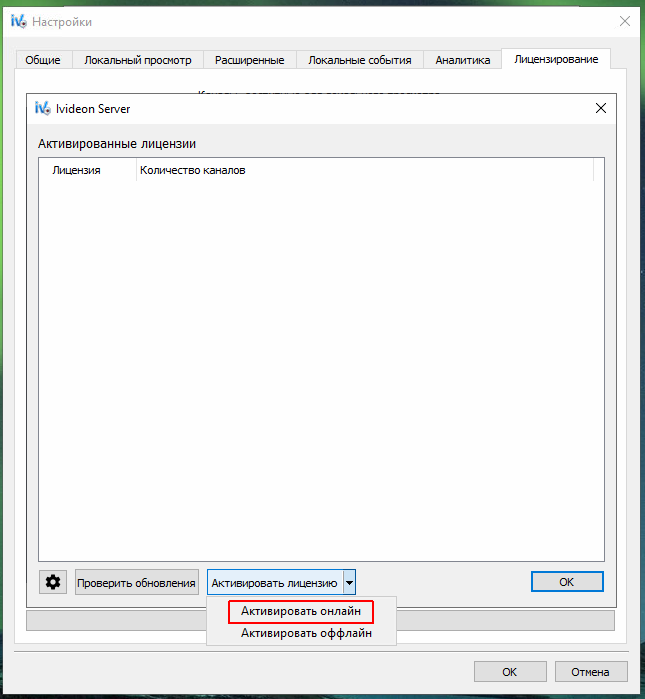 |
4. В открывшемся окне введите серийный номер и нажмите Активировать. После активации лицензии вы можете настроить локальный просмотр. | 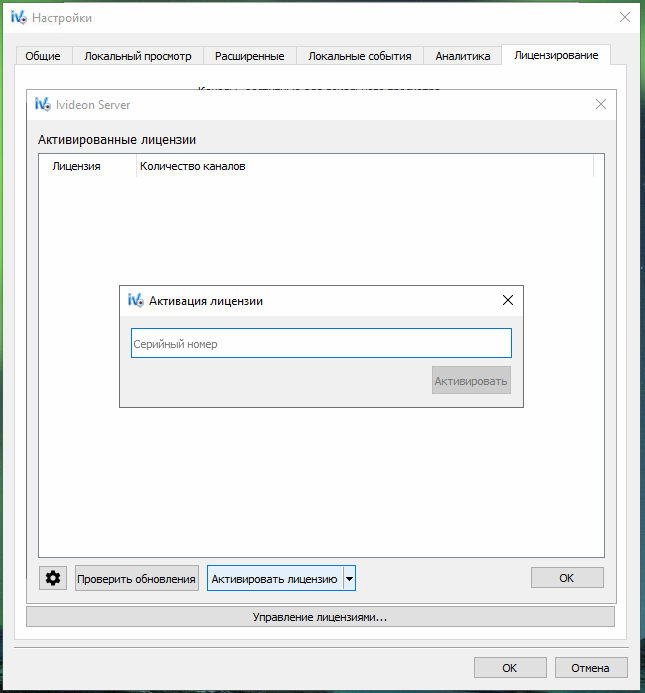 |
2. Активация цифровых лицензий офлайн
Обратите внимание: для активации лицензии на сервере без доступа к Интернет вам потребуется дополнительный ПК с доступом к Интернет (на обоих ПК должна быть установлена актуальная версия Ivideon Server).
1. На ПК с сервером без доступа к Интернет запустите приложение и откройте раздел Настройки. | 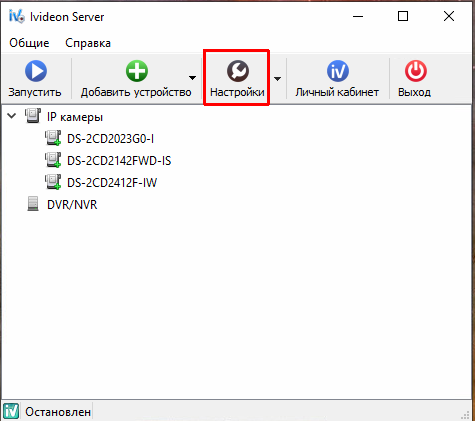 |
| 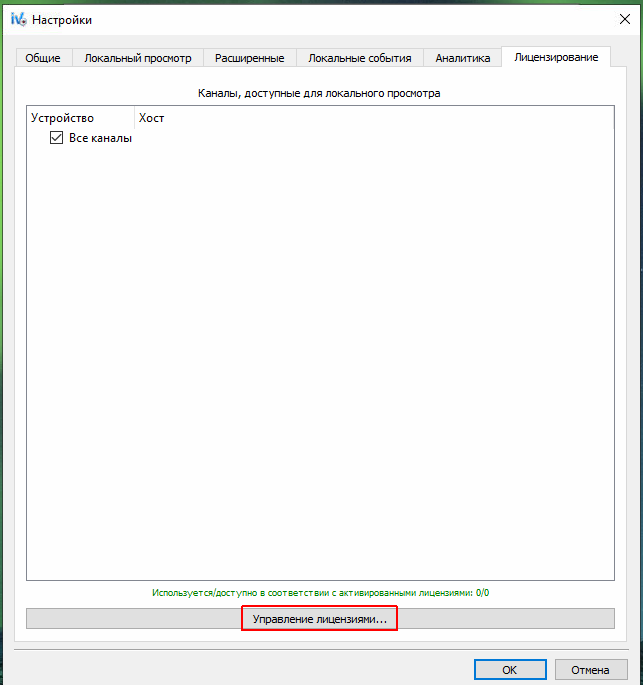 |
3. В выпадающем меню Активировать лицензию выберите Активация оффлайн. | 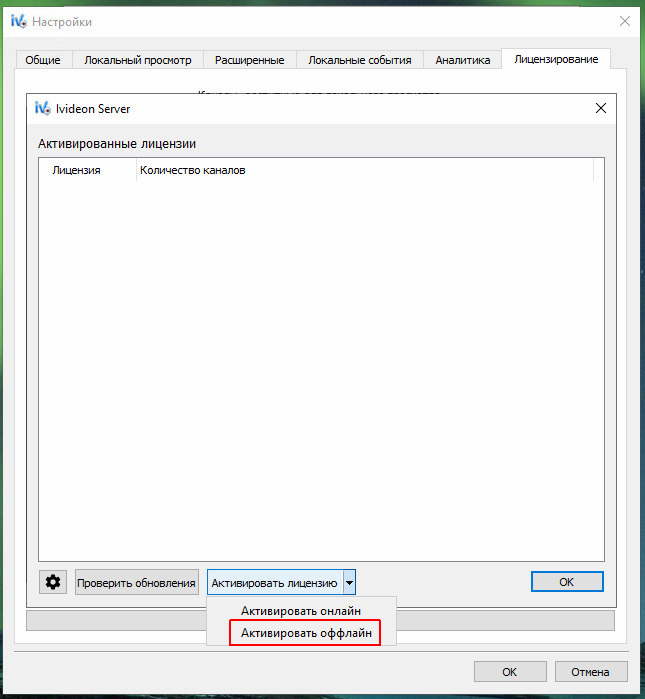 |
4. В открывшемся окне выберите Подготовить запрос и сохраните файл запроса (в формате *.toserver, например, server.toserver). | 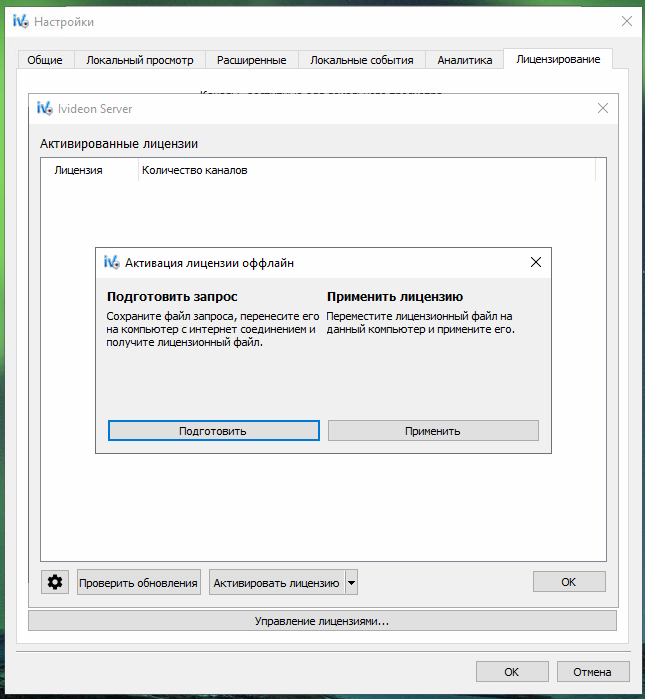 |
5. Перенесите файл запроса лицензии (*.toserver) на любой ПК с доступом к Интернет.
6. На ПК с доступом к Интернет запустите командную строку (терминал) и далее, в зависимости от ОС:
На Windows перейдите в папку, куда установлен Ivideon Server и выполните запрос: | На Linux из любой директории выполните запрос: |
videoserverd --license-activate-offline-request <S/N> <REQUEST-FILE> <LICENSE-FILE> | /opt/ivideon/ivideon-server/videoserver --license-activate-offline-request <S/N> <REQUEST-FILE> <LICENSE-FILE> |
где:
<S/N> - серийный номер приобретённой лицензии;
<REQUEST-FILE> - путь к ранее сохранённому файлу запроса лицензии (достаточно указать название, если файл в той же папке);
<LICENSE-FILE> - путь для сохранения файла лицензии (*.fromserver; для сохранения в той же папке достаточно указать название).
videoserverd --license-activate-offline-request z68YED-JrLAXL-9G6GDB-573gFQ-GDkK1K server.toserver acrivated_license_5.fromserver |  |
8. На ПК с сервером без доступа к Интернет снова откройте раздел Настройки - Лицензирование - Управление лицензиями. 9. В выпадающем меню Активировать лицензию выберите Активация оффлайн. | 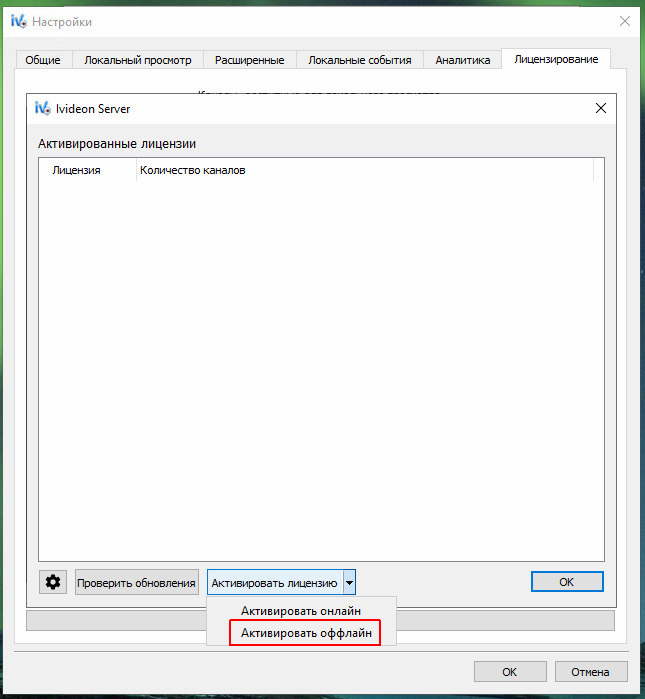 |
10. В открывшемся окне выберите Применить и укажите путь к файлу лицензии (*.fromserver). После активации лицензии вы можете настроить локальный просмотр. | 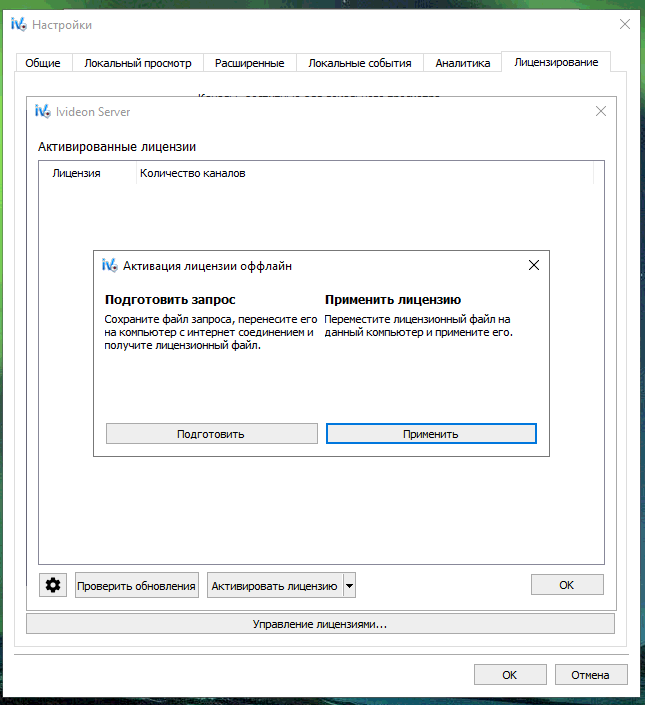 |
