1. Что такое лицевые панели (терминалы доступа)?
Лицевые панели (терминалы доступа) это специальные устройства, которые используются для распознавания лиц в связке с системой СКУД. В отличие от обычных камер, подключенных к системе распознавания лиц в Ivideon, они не передают данные о детекции неизвестных персон - события распознавания будут создаваться только при детекции лиц из специального именного списка СКУД.
Специалистами Ivideon протестирована работа следующих моделей лицевых панелей Hikvision:
DS-K1T331 / DS-K1T33W | DS-K1T341AM / DS-K1T341AMF |
 |  |
Обратите внимание! Использование лицевых панелей других моделей в нашем сервисе возможно, однако мы не обладаем детальной информацией по их настройке и не можем гарантировать их полностью корректную работу.
2. Как подключить лицевую панель Hikvision к аккаунту в Ivideon?
1. Подключите терминал доступа к Ivideon с помощью:
2. После подключения терминала к аккаунту в личном кабинете перейдите в раздел Лица - Настройки, нажмите Добавить камеру и подключите к камере один из специальных тарифов Faces Terminal. 3. Выполните настройку распознавания лиц на веб-интерфейсе самой камеры, следуя одной из этих инструкций: | 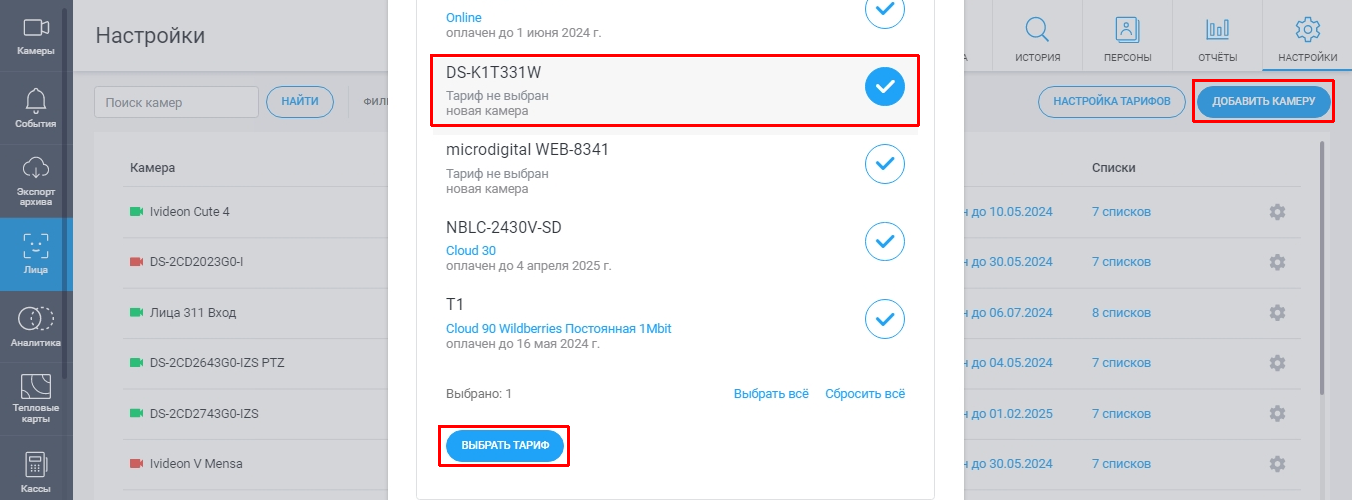 |
4. При подключении к аккаунту первой лицевой панели, в облаке будет автоматически создан специальный список персон с названием СКУД. К этому списку автоматически привязываются все лицевые панели.
Создайте нужные персоны и привяжите их к списку СКУД, следуя этой инструкции. | 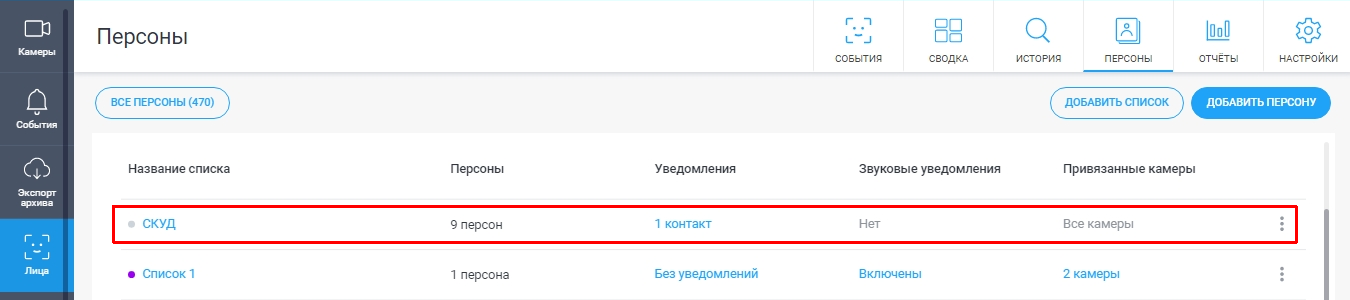 |
5. Для завершения настройки выполните Синхронизацию СКУД. | 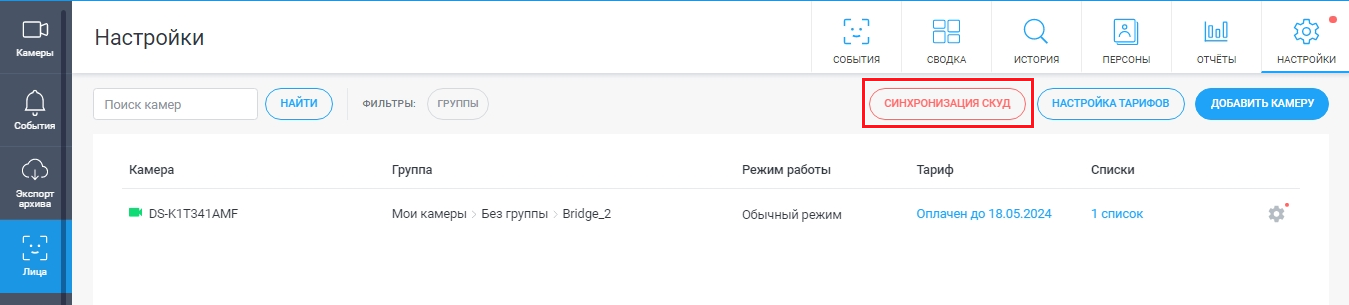
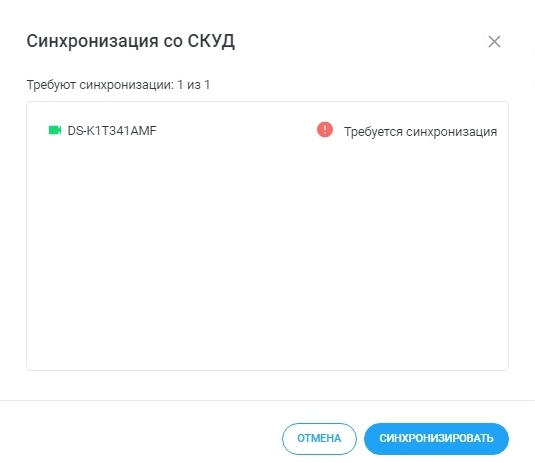 |
3. Настройка распознавания лиц на камере DS-K1T331 / DS-K1T33W
1. Откройте веб-интерфейс терминала и перейдите в раздел Configuration - System - System Settings. 2. На вкладке Basic Information проверьте версию прошивки, она должна быть V3.1.4 build 200910. | 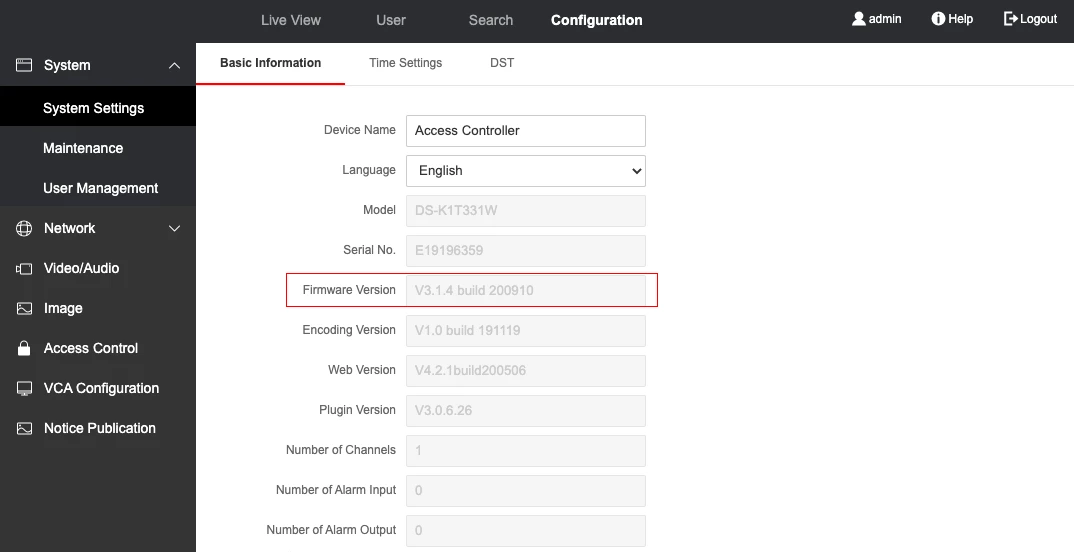 |
3. Перейдите на вкладку Time Settings и укажите следующие параметры синхронизации времени:
Затем нажмите Save. | 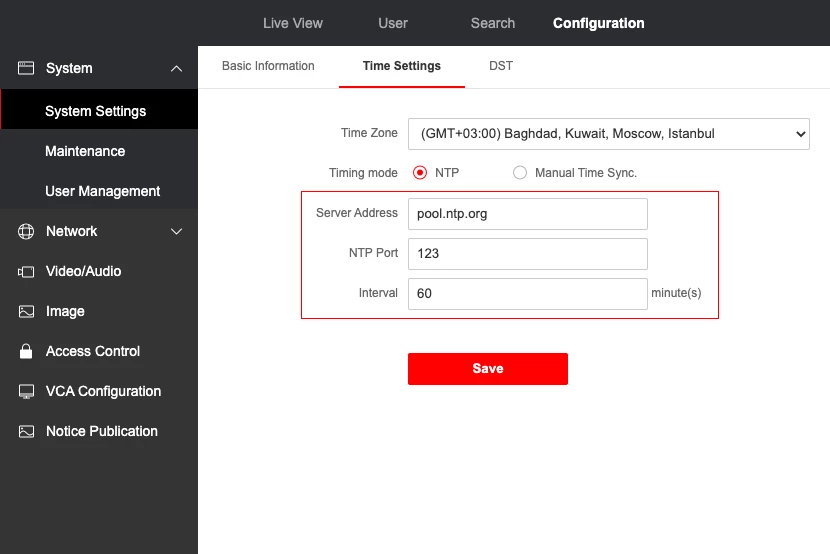 |
4. Перейдите в раздел Video/Audio и на вкладке Video укажите следующие параметры:
Затем нажмите Save. | 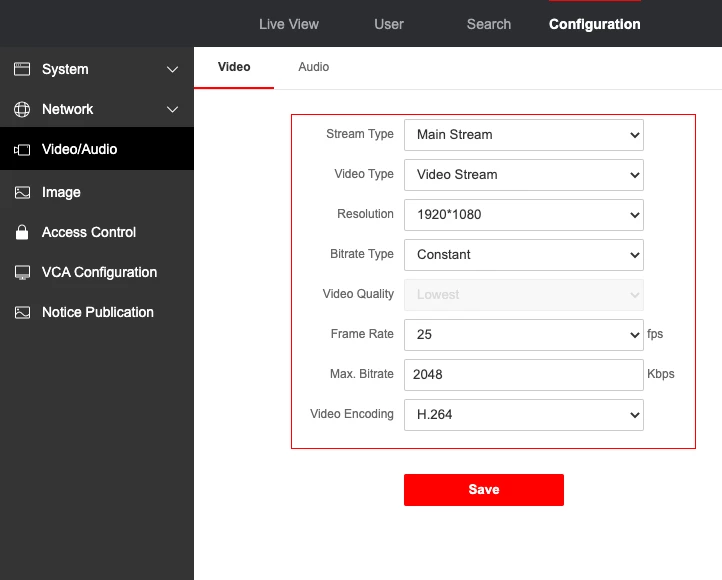 |
5. Перейдите в раздел VCA Configuration. Отметьте чек-бокс Face Anti-spoofing и выберите High Profile. Затем нажмите Save. | 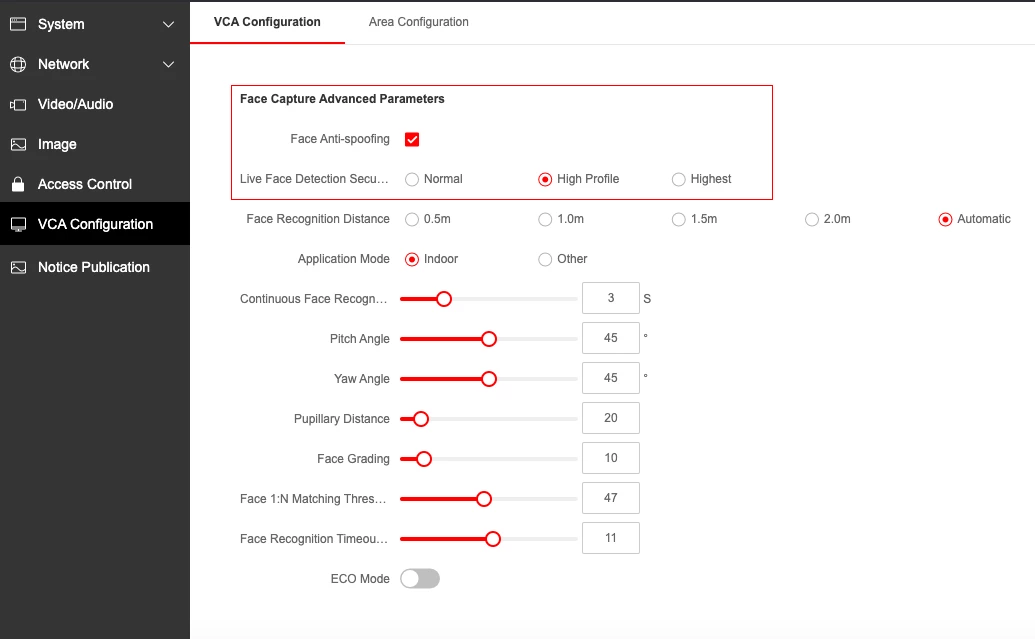 |
6. Перейдите в раздел Access Control. На вкладке Authentification Settings в выпадающем меню Authentification выберите Face и отметьте чек-боксы:
Затем нажмите Save. |  |
4. Настройка распознавания лиц на камере DS-K1T341AM / DS-K1T341AMF
1. Откройте веб-интерфейс терминала и перейдите в раздел Configuration - System - System Settings. 2. На вкладке Basic Information проверьте версию прошивки, она должна быть V3.1.7 build 200927. | 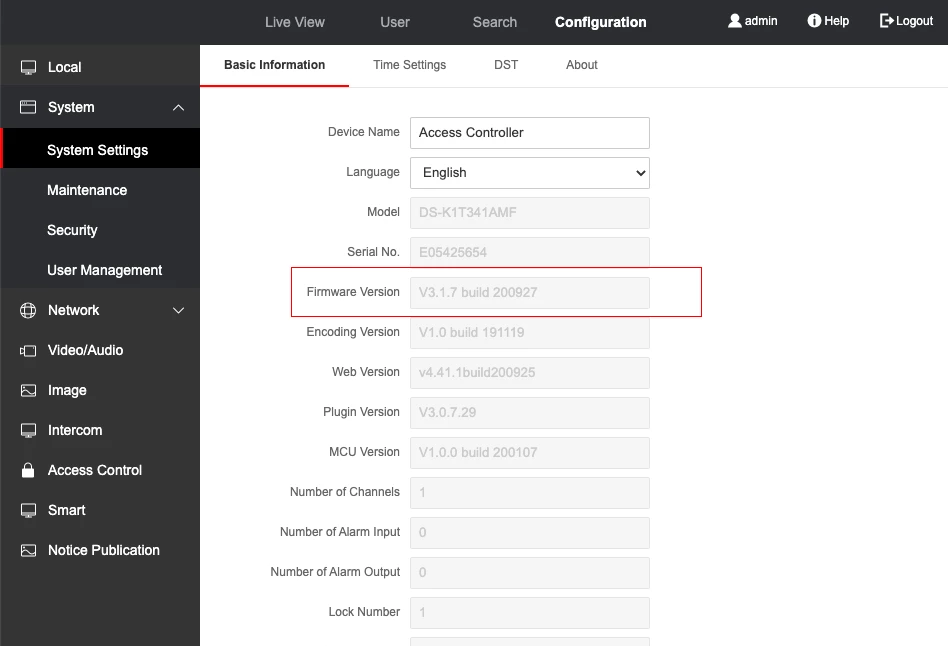 |
3. Перейдите на вкладку Time Settings и укажите следующие параметры синхронизации времени:
Затем нажмите Save. | 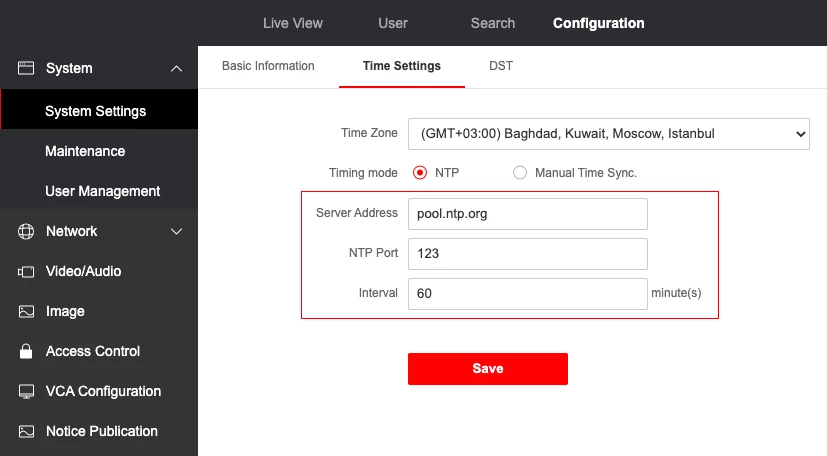 |
4. Перейдите в раздел Network - Basic Settings. На вкладке TCP/IP отметьте чек-бокс DHCP и в выпадающем меню NIC Type выберите Auto. Затем нажмите Save. | 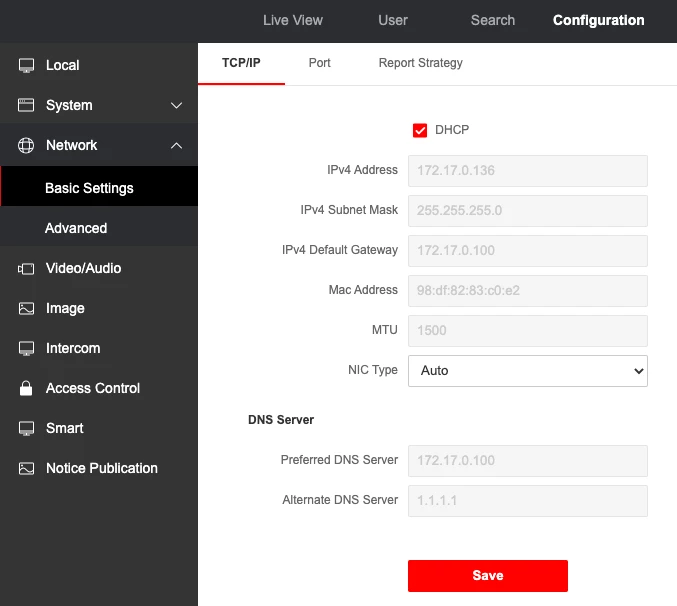 |
5. Перейдите в раздел Video/Audio и на вкладке Video укажите следующие параметры:
Затем нажмите Save. | 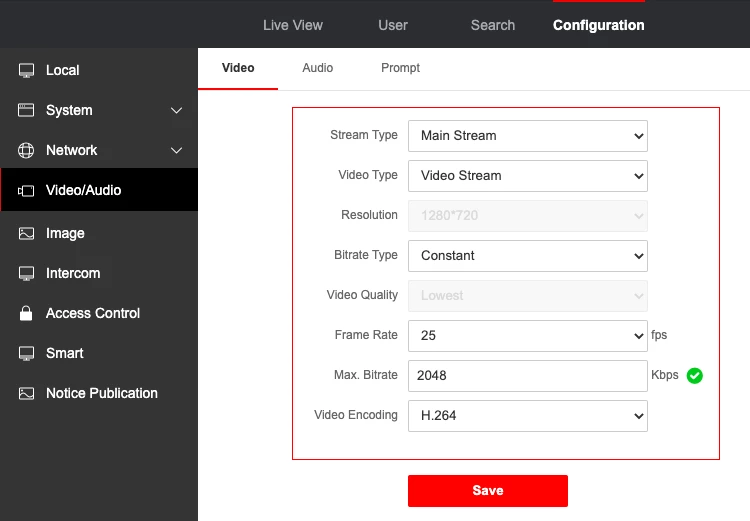 |
6. Перейдите в раздел Smart. Отметьте чек-бокс Face Anti-spoofing и выберите High Profile. Затем нажмите Save. | 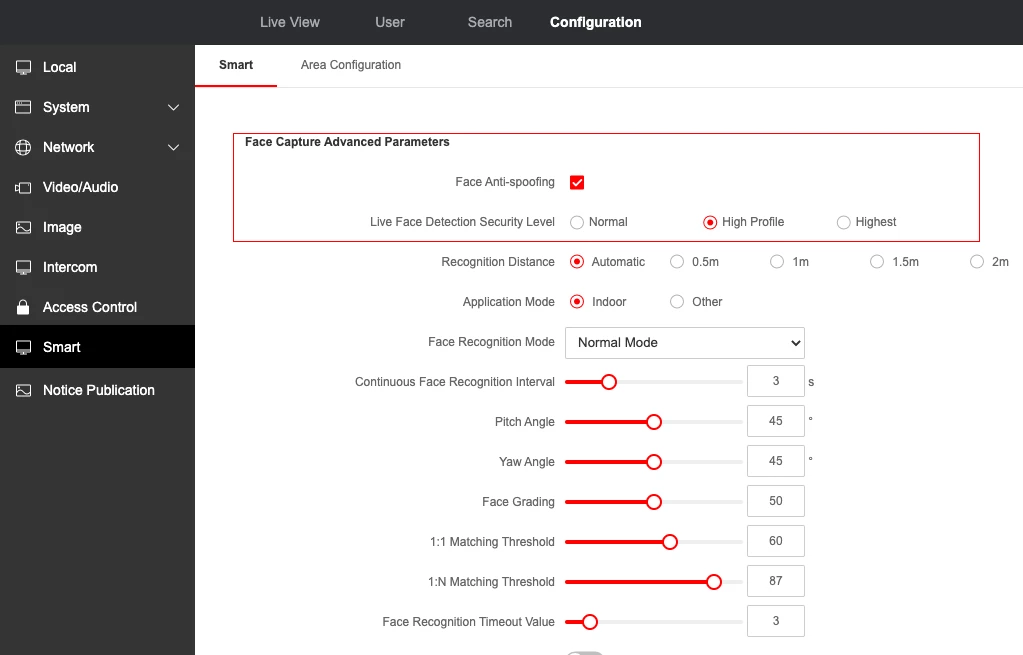 |
7. Перейдите в раздел Access Control. На вкладке Authentification Settings в выпадающем меню Authentification выберите Card or Face or Fingerprint и отметьте чек-боксы:
Также включите опции:
Затем нажмите Save. | 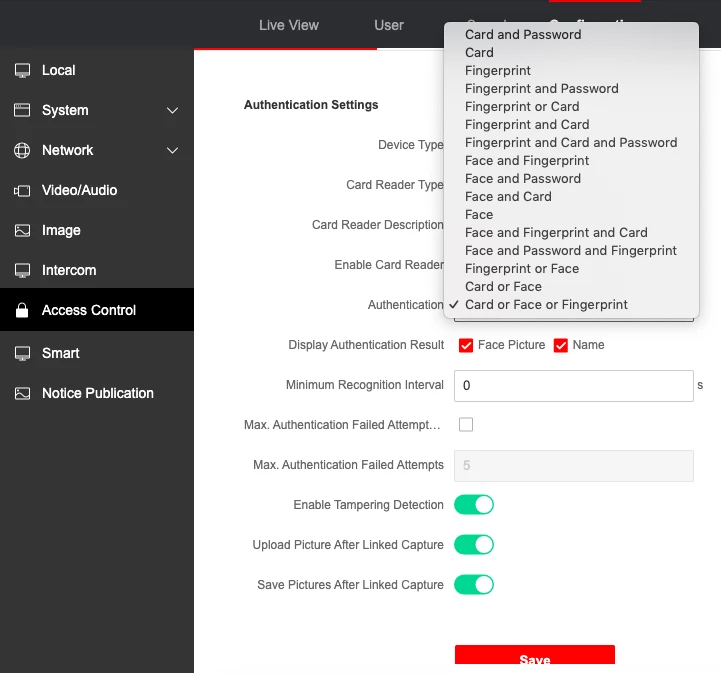 |
