Ivideon Кассы - это облачное решение, предназначенное для контроля кассовых операций через совмещение видеопотока камеры и кассовых операций.
С информацией о стоимости продукта вы можете ознакомиться в разделе Кассы на нашем сайте.
Продукт Ivideon Кассы включает следующие возможности:
1. Отображение кассовых документов (чеков) и видео-фрагментов по ним
Кассовые документы можно просмотреть в личном кабинете в разделе Кассы - Поиск. Здесь отображается полный журнал происходящего, в обратном хронологическом порядке (новые записи в начале). Чеки можно фильтровать по:
Также можно отобразить только требующие внимания чеки. Обратите внимание:
| 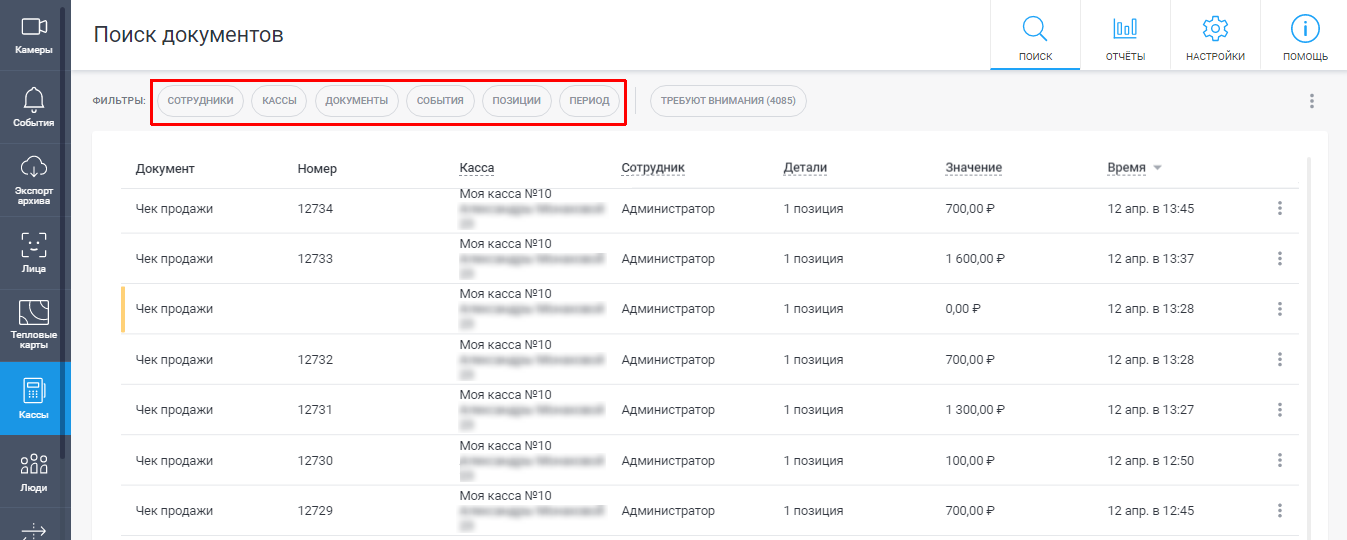 |
Щелкнув по названию документа в списке можно просмотреть детальную информацию: данные кассового аппарата, сотрудника, детали самого чека, информацию о клиенте (если к кассе привязана камера с распознаванием лиц) а также просмотреть видеозапись (при наличии архива за нужный период времени). Каждый документ можно вручную маркировать как требующий внимания при необходимости более подробного разбора (например, при подозрении на мошенничество). Также некоторые документы система автоматически будет отмечать как Требующие внимания. В левом нижнем блоке окна просмотра документа можно оперативно переключаться на документы предыдущей и следующей операции. |
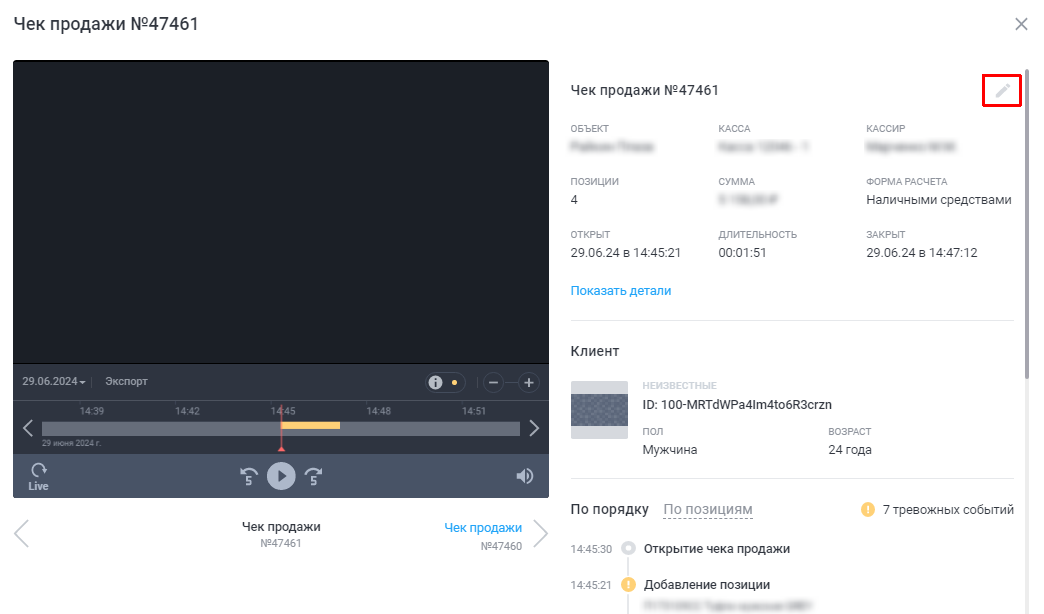 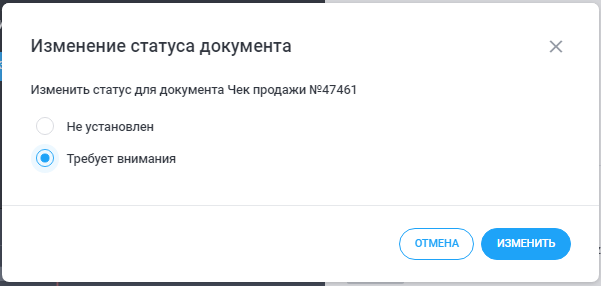 |
Список кассовых документов (с учётом применённых фильтров), можно экспортировать в виде таблицы в формате .xlsx. Для этого нажмите кнопку меню в виде трёх точек в правом верхнем углу раздела и выберите Экспорт. В открывшемся окне укажите, нужно ли включить в отчёт изображения событий* и нажмите Экспортировать - созданный отчёт появится в разделе Готовые отчёты. *Опция доступна только если к кассе привязана камера с распознаванием лиц. | 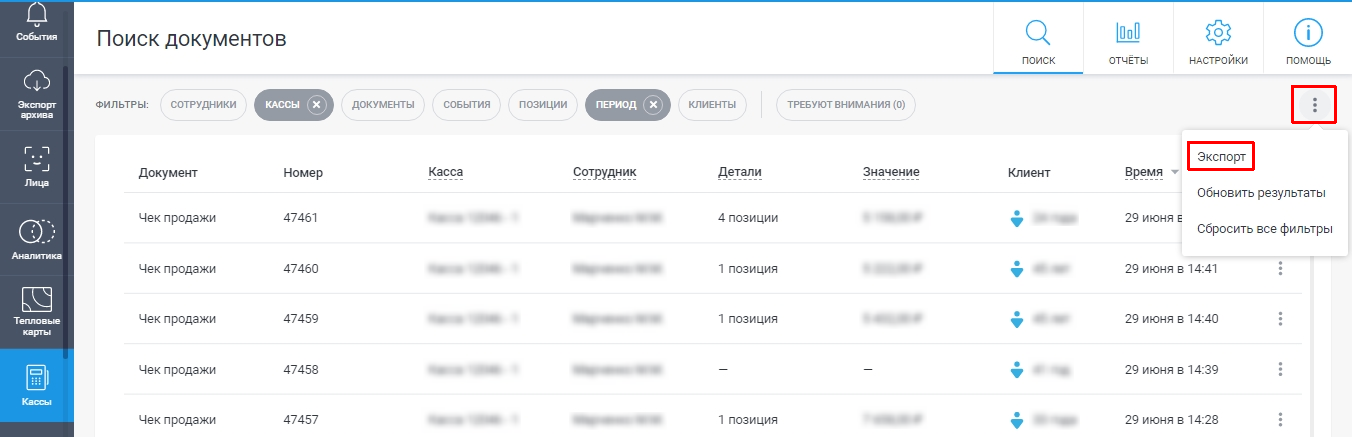 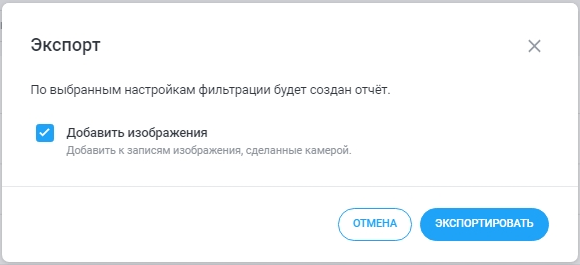 |
2. Автоматическое определение тревожных событий
Если в документах есть операции:
отмена добавленных позиций, карт, купонов и скидок,
уменьшение веса/количества и цены позиции,
очистка и аннуляция чека,
перезагрузка кассы,
открытие денежного ящика вне чека,
то такие документы система автоматически отметит как Требующие внимания.
В общем списке документов, чеки, требующие внимания, помечаются жёлтым цветом. | 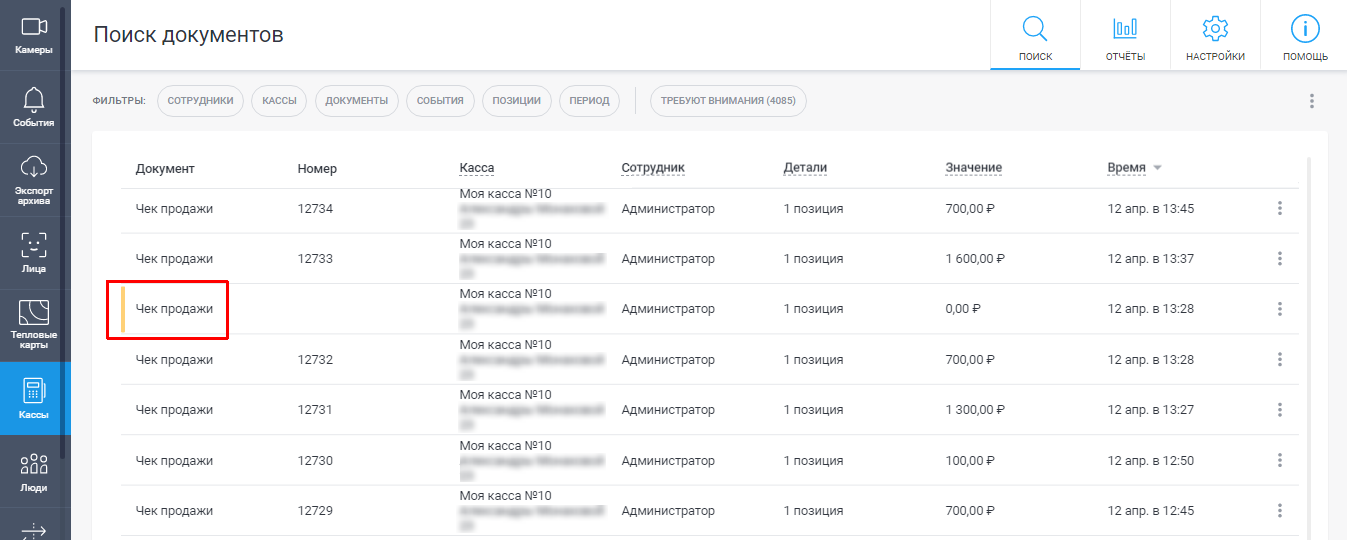 |
Используя автоматический фильтр Требуют внимания можно скрыть остальные документы, оставляя для просмотра только тревожные. | 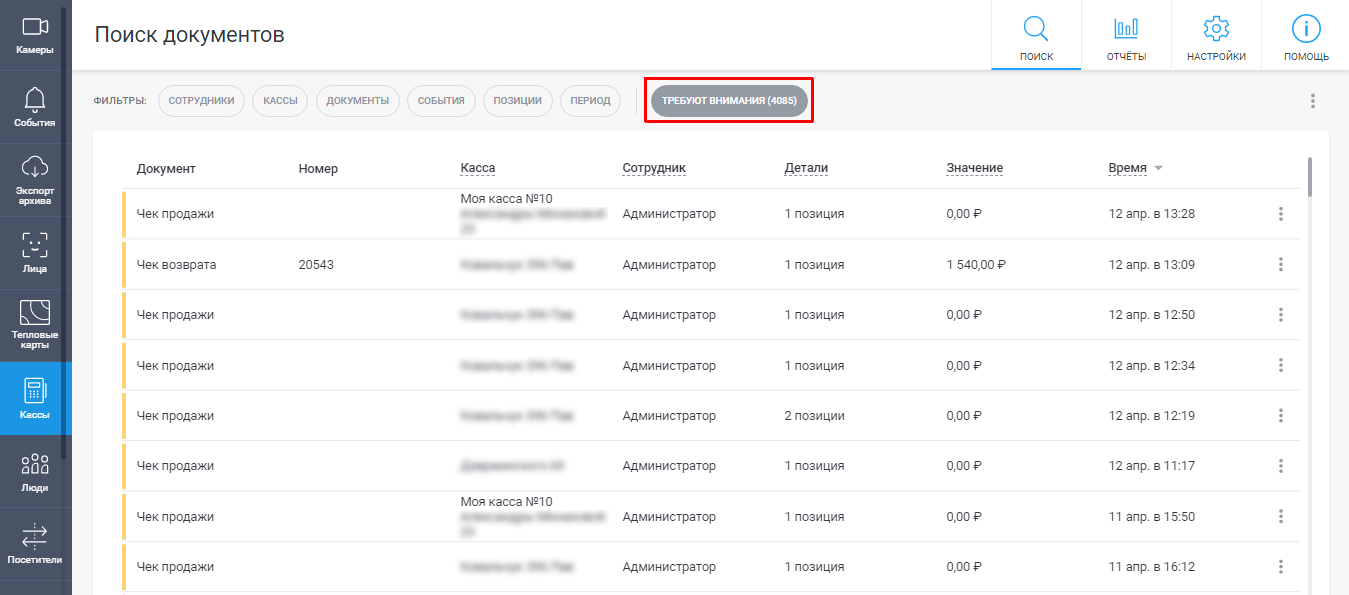 |
3. Создание отчётов по работе на кассовом узле
Отчёты позволяют детально проанализировать работу сотрудников по различным аспектам работы на кассовом модуле.
3.1. Доступные типы отчётов
В Ivideon Кассы доступно 7 типов отчётов:
По длительности чеков - отчёт по количеству чеков с разбивкой по их длительности.
По картам лояльности - отчёт о применении карт лояльности для анализа возможных махинаций, связанных с ними.
По кассовым документам - детальный отчёт по количеству документов всех типов, созданных сотрудниками с разбивкой по датам.
По кассовым событиям - детальный отчёт по количеству кассовых событий всех типов , созданных сотрудниками с разбивкой по датам.
По суммам чеков - отчёт по количеству чеков с определённым количеством позиций с разбивкой по их сумме.
По товарам - отчёт по количеству интересующих товаров, проданных сотрудниками.
Статистика по кассирам - позволяет проанализировать эффективность работы сотрудников с кассой по нескольким показателям:
Рабочее время - время, отработанное на кассе, по сотрудникам и дням.
Смены - количество смен, отработанных на кассе, по сотрудникам и дням.
Среднее время добавления позиции - позволяет понять с какой скоростью сотрудник совершает операции по кассе, что полезно при анализе его навыков работы с системой.
Чеки со скидкой и Сумма скидок - позволяют понять, насколько часто сотрудник использует скидки и их общую сумму, что полезно для предупреждения махинаций со скидками или для анализа эффективности акций.
Чеки возврата и Сумма чеков возврата - позволяют понять, насколько часто происходят возвраты у каждого сотрудника, что позволяет проанализировать, насколько часто клиенты возвращают товар, так как это потенциально может означать низкое качество работы с клиентами, а также проконтролировать возможные махинации с возвратами.
Чеки продажи - позволяют проанализировать результаты продаж сотрудника, что полезно, если один и тот же сотрудник продаёт товар клиентам и работает с кассой.
3.2. Формирование отчётов вручную
Для получения отчёта по работе на кассовом узле выполните следующие действия.
|
1. В личном кабинете перейдите в раздел Кассы - Отчёты. 2. Выберите нужный тип отчёта. | 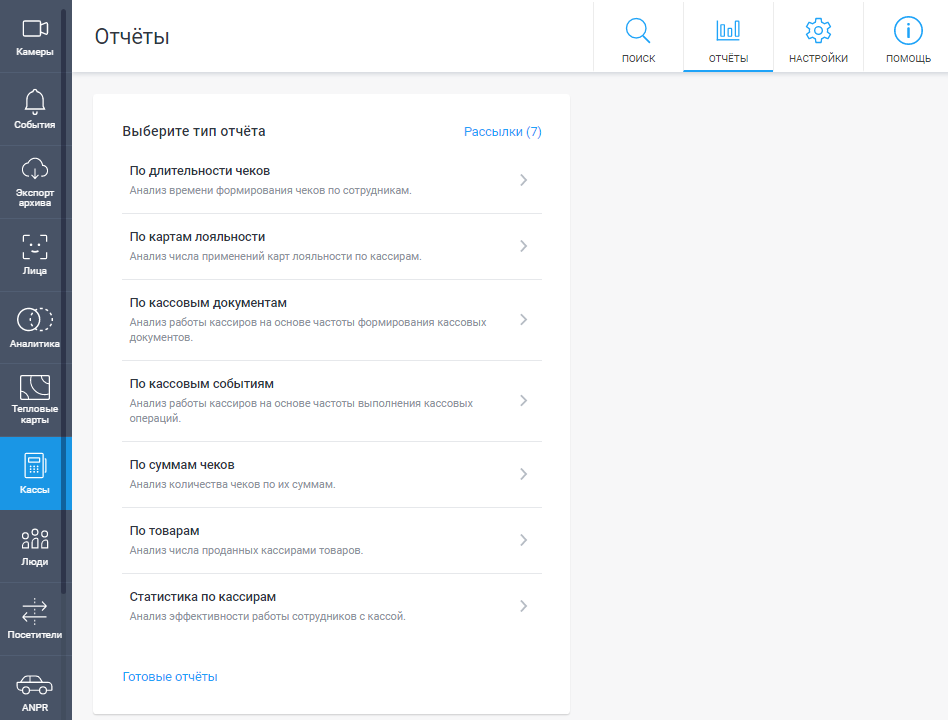 |
3. Укажите параметры для создания отчёта и нажмите Создать отчёт. | 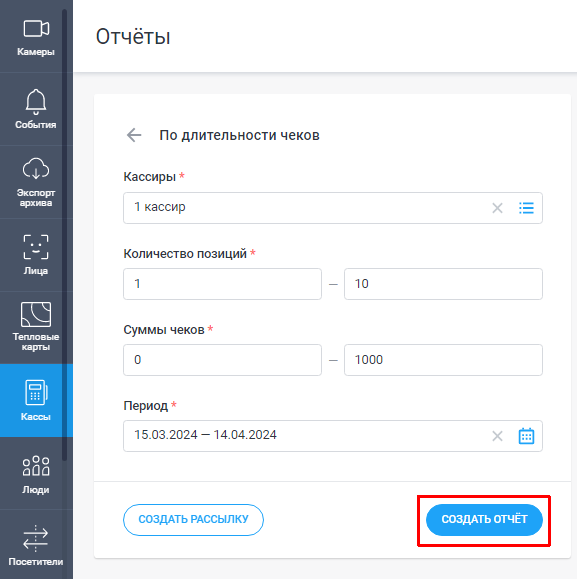 |
Созданный отчёт (в формате .xlsx) будет доступен для загрузки в разделе Готовые отчёты. | 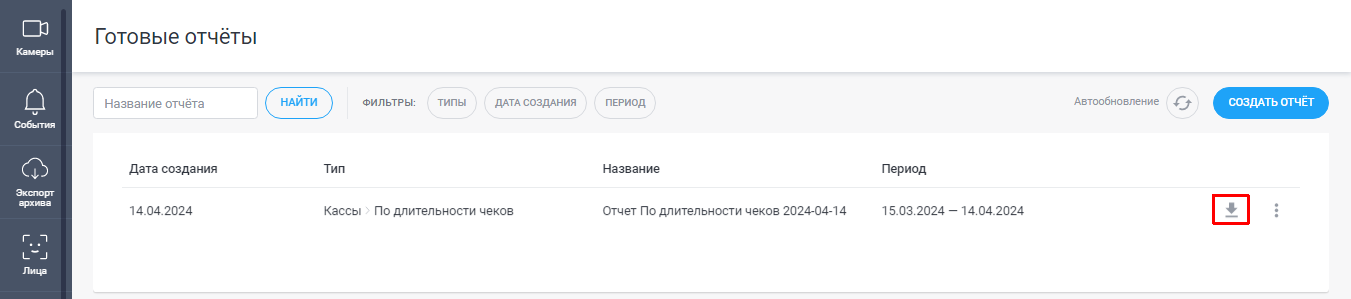 |
3.3. Настройка автоматической рассылки отчётов на e-mail
По каждому отчёту можно настроить автоматическую рассылку на e-mail пользователя. Для этого выполните следующие действия.
1. В личном кабинете перейдите в раздел Кассы - Отчёты. 2. Выберите нужный тип отчёта и укажите параметры для его создания. Затем нажмите Создать рассылку. | 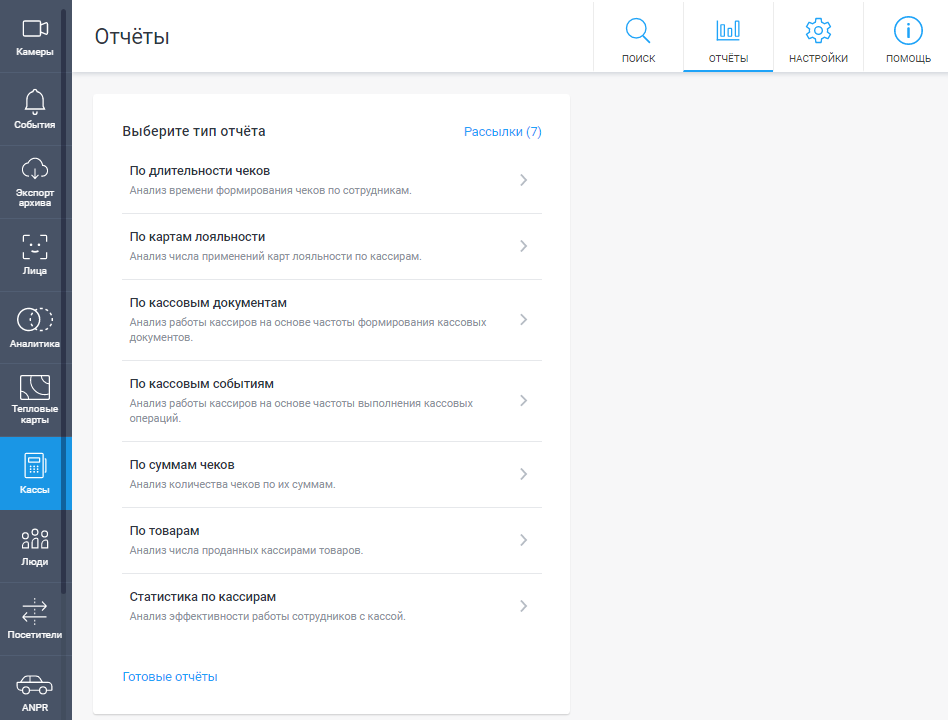 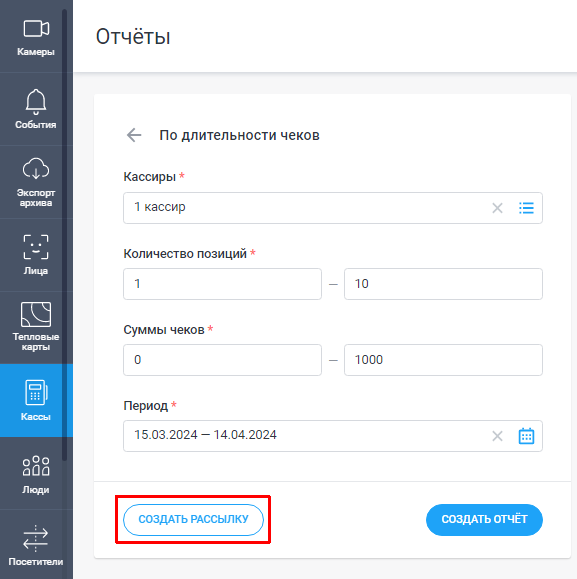 |
3. В открывшемся окне выберите периодичность рассылки (раз в день, в неделю или в месяц)* и введите e-mail адреса получателей (если адресов несколько, укажите их через запятую). Затем нажмите Сохранить. *Обратите внимание, что отчёты будут формироваться только со дня создания шаблона. Т.е. при выборе периодичности рассылки раз в неделю или раз в месяц первый автоматический отчет будет создан и отправлен через 7 или 30 дней соответственно. | 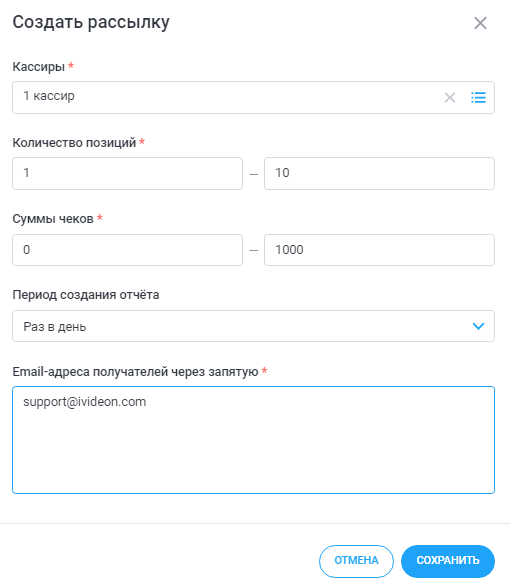 |
Созданные рассылки можно в любой момент отредактировать или же удалить полностью. Чтобы перейти к списку рассылок, нажмите ссылку Рассылки в разделе Кассы - Отчёты. | 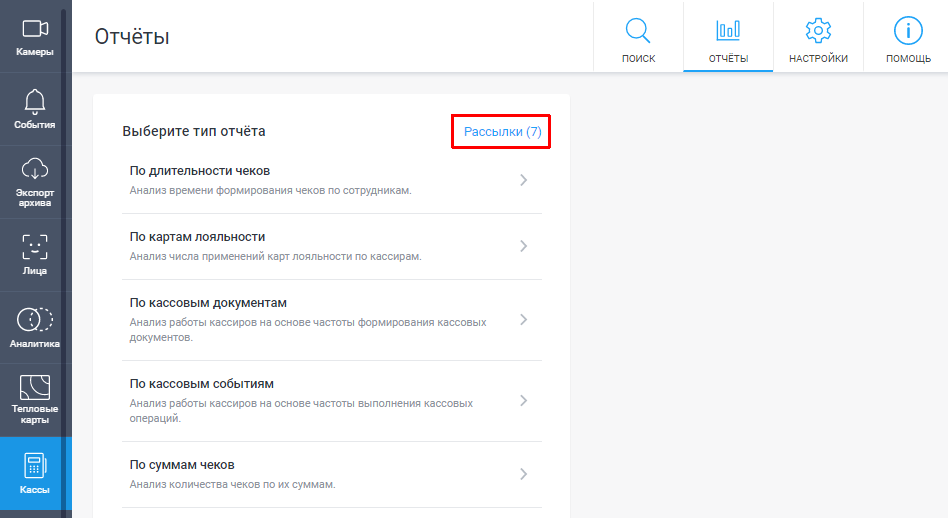 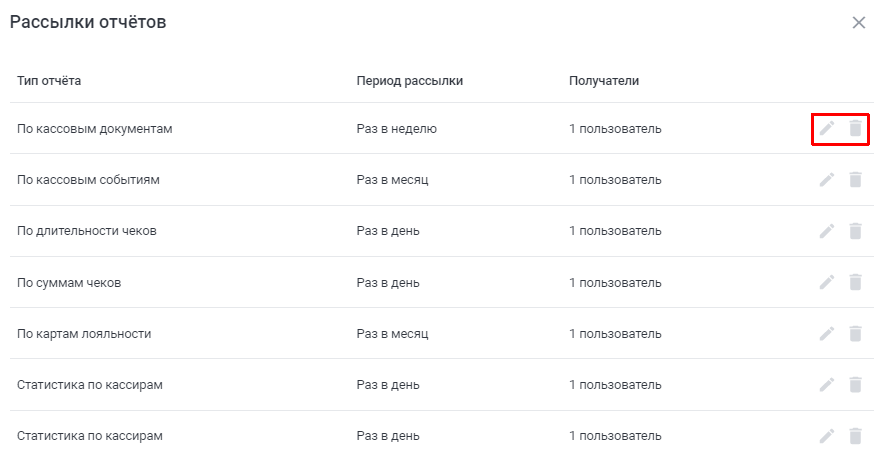 |
