Системные требования к ПК для использования функции захвата экрана:
Минимальные системные требования | Рекомендуемые системные требования |
ОС Windows* 7 SP1 ЦП: Intel Pentium B960 (2 ядра, 2.2 ГГц) ОЗУ: 4 ГБ | ОС Windows* 10/11 с последними обновлениями системных библиотек/драйверов ЦП: Intel Core i5-4430 (4 ядра, 3 ГГц) или AMD Ryzen 3 1200 (4 ядра, 3.1 ГГц) ОЗУ: 8 ГБ |
*функция недоступна на Linux и MacOS | |
Чтобы использовать функцию захвата экрана в Ivideon Server, выполните следующие действия.
1. Установите Ivideon Server как приложение (в окне установке снимите чек-бокс Установить как службу).
| 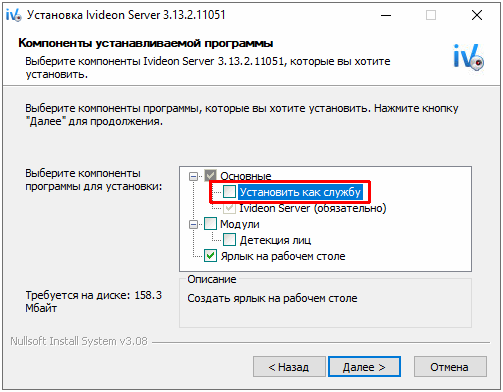 |
2. После установки откройте Ivideon Server, нажмите +Добавить устройство и выберите Добавить IP камеру... | 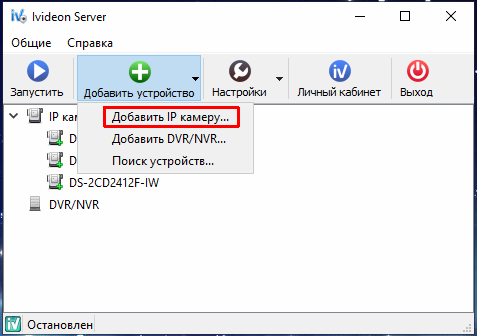 |
3. В открывшемся окне:
| 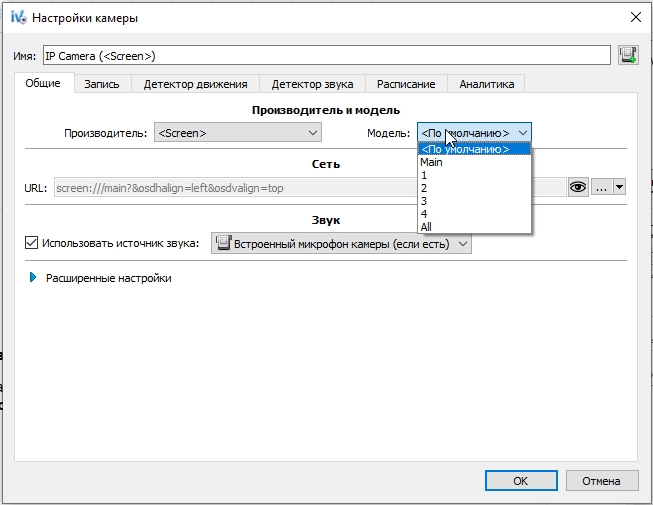
|
Обратите внимание! Запись системных звуков ПК вместе с записью экрана не предусмотрена. Звук будет записываться только в случае, если к ПК подключен внешний микрофон и в качестве источника звука выбран Микрофон (не Встроенный микрофон камеры и не Первичный драйвер записи звука). | 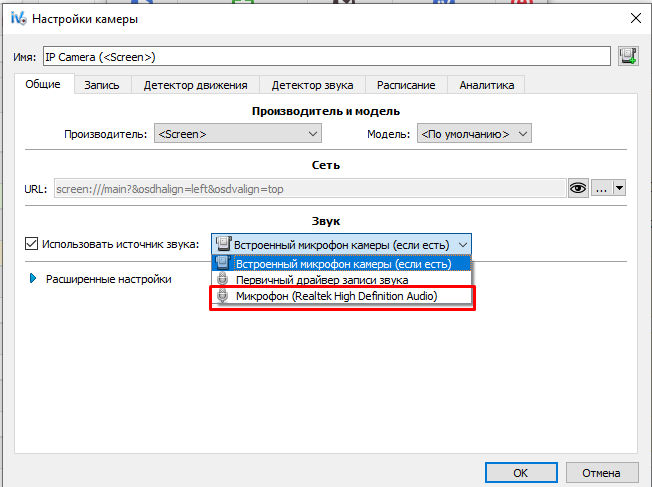 |
4. При необходимости отобразить на изображении с камеры какой-либо текст и/или дату и время, разверните подраздел Расширенные настройки. Затем:
| 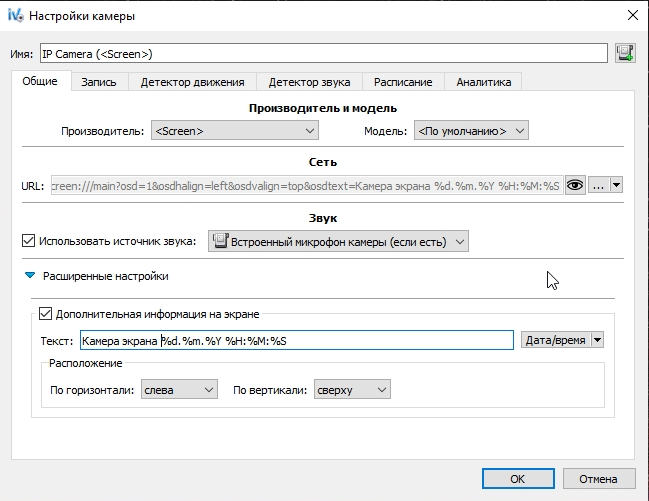 |
5. Перейдите на вкладку Запись и выберите режим записи архива Непрерывный (либо Отключена, если запись архива должна производиться только в облако). Для завершения подключения нажмите ОК. |  |