Да, если камеры добавлены в одну раскладку. Однако:
Поскольку размеры экранов мобильных устройств существенно меньше мониторов ПК, ячейки для просмотра нескольких камер также уменьшаются под размер экрана смартфона.
Просмотр каждой камеры в раскладке мобильного приложения реализован в виде обновляющихся (при стабильной связи ~1 раз в секунду) превью-кадров.
Просмотр архивных записей в раскладке мобильного приложения не предусмотрен.
Если вам нужно одновременно просматривать больше 3-4 камер, на видео нужно различать мелкие детали, требуется полноценный параллельный просмотр живого видео или архивных записей с камер, рекомендуем использовать раскладки в личном кабинете или в приложении Ivideon Client для ПК (наиболее полная поддержка раскладок реализована в Ivideon Client для ПК).
1. Как создать раскладку камер в мобильном приложении?
1. Запустите мобильное приложение, перейдите на вкладку Раскладки и нажмите на + в правом верхнем углу. | 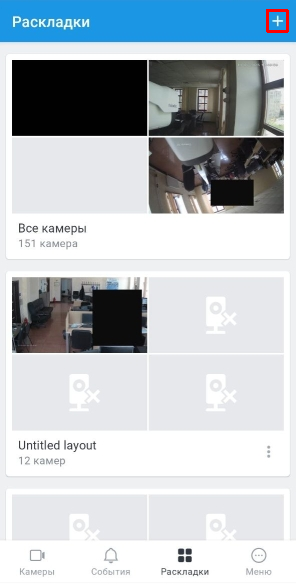 |
2. Отметьте камеры, которые требуется добавить в раскладку* и нажмите Сохранить раскладку. *В одну раскладку можно добавить не более 36 камер. | 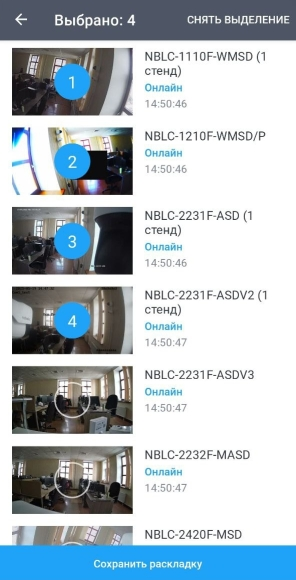 |
3. Задайте название раскладки и нажмите Сохранить. | 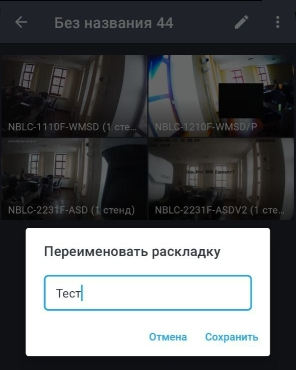 |
2. Как просматривать созданную раскладку камер в мобильном приложении?
1. Запустите мобильное приложение и перейдите на вкладку Раскладки. | 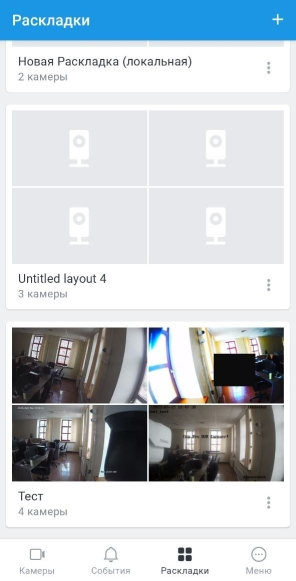 |
2. Выберите нужную раскладку и нажмите на неё - будет запущено живое видео* с камер в раскладке. *Просмотр каждой камеры в раскладке мобильного приложения реализован в виде обновляющихся (при стабильной связи ~1 раз в секунду) превью-кадров. | 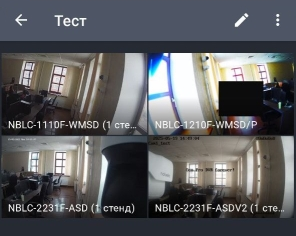 |
3. Как изменить или удалить созданную раскладку через мобильное приложение?
1. Запустите мобильное приложение и перейдите на вкладку Раскладки. 2. Откройте нужную раскладку для просмотра. 3. Нажмите на кнопку в виде трех точек в правом верхнем углу. |  |
4. Чтобы изменить отображение камер в раскладке, выберите Настройка отображения и укажите количество столбцов в окне. |  |
5. Чтобы добавить или удалить камеры из раскладки, выберите Редактировать раскладку, измените список камер и нажмите Сохранить раскладку. |  |
6. Чтобы задать новое имя для раскладки, выберите Переименовать раскладку, задайте новое название раскладки и нажмите Сохранить. | 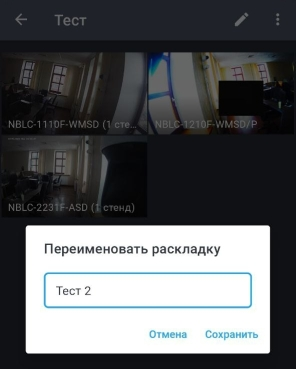 |
7. Чтобы удалить раскладку, выберите Удалить раскладку и подтвердите удаление. | 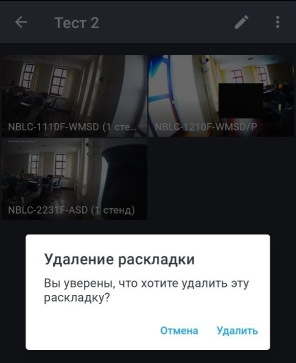 |
