Для подключения IP-камеры к Ivideon Bridge выполните следующие действия.
1. Откройте окно настройки Bridge. Для этого щелкните по кнопке настроек в виде трёх точек справа от его названия в списке устройств и выберите Настроить Bridge. | 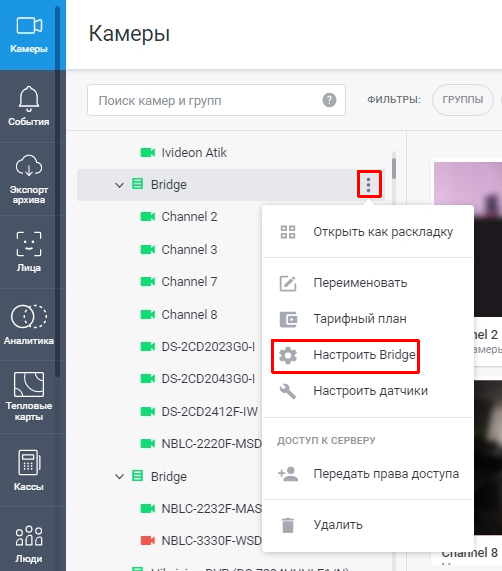 |
2. При открытии окна настройки Bridge автоматически выполнит поиск всех доступных устройств в сети, к которой подключен. Обратите внимание:
| 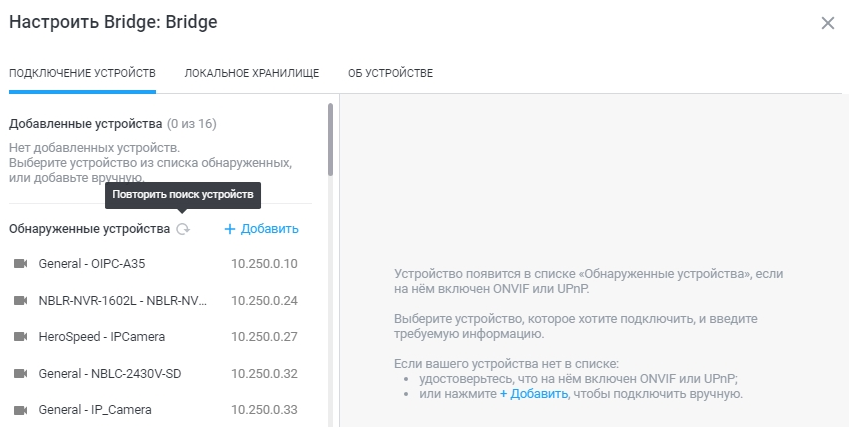 |
Далее процесс подключения будет зависеть от того, была ли нужная камера обнаружена автоматически и какие протоколы она поддерживает.
1. Как подключить камеру по протоколу ONVIF, Dahua, Hikvision ISAPI или Uniview LAPI
1.1. Если камера была обнаружена автоматически
1. Щелкните по названию камеры в списке чтобы открыть окно подключения. 2. Проверьте корректность указанного IP-адреса, введите логин и пароль от веб-интерфейса камеры (эти данные вы можете уточнить у производителя устройства) и нажмите Продолжить. | 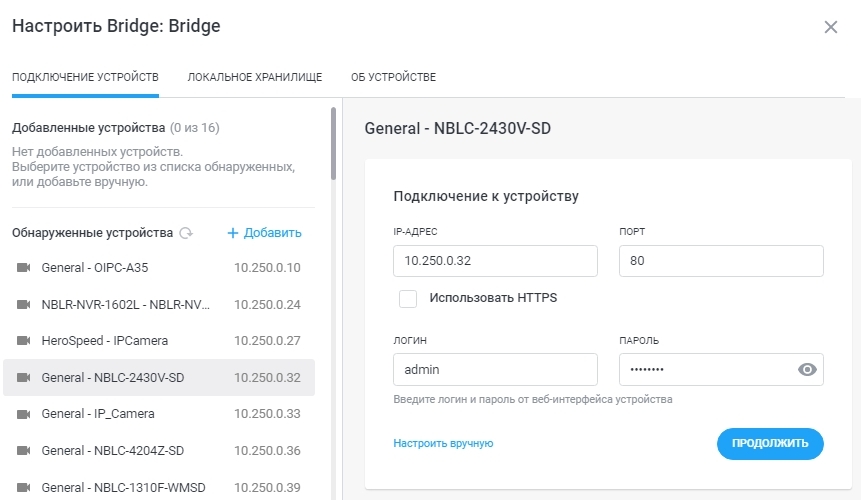 |
3. После проверки подключения вам будет предложен выбор доступных для подключения камеры протоколов. Выберите нужный протокол подключения и нажмите Продолжить. Обратите внимание: от способа (протокола) подключения устройства зависит, какие функции будут доступны в сервисе. | 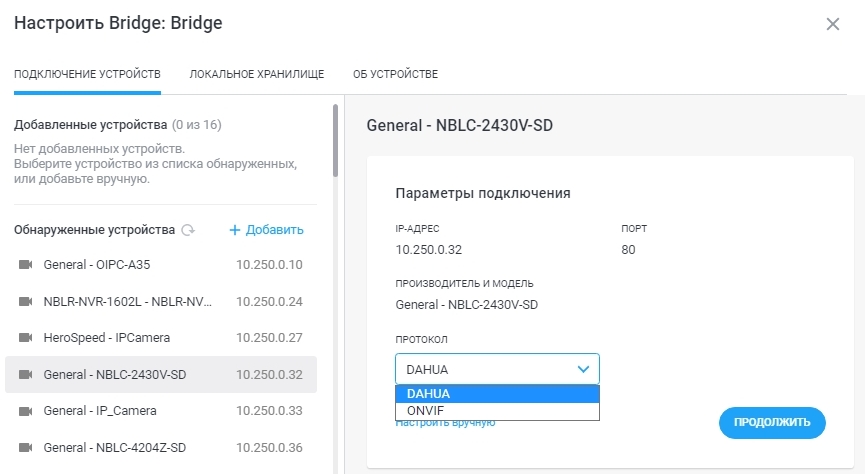 |
4. Убедитесь, что превью с камеры доступно и укажите название камеры. Затем нажмите Подключить камеру. | 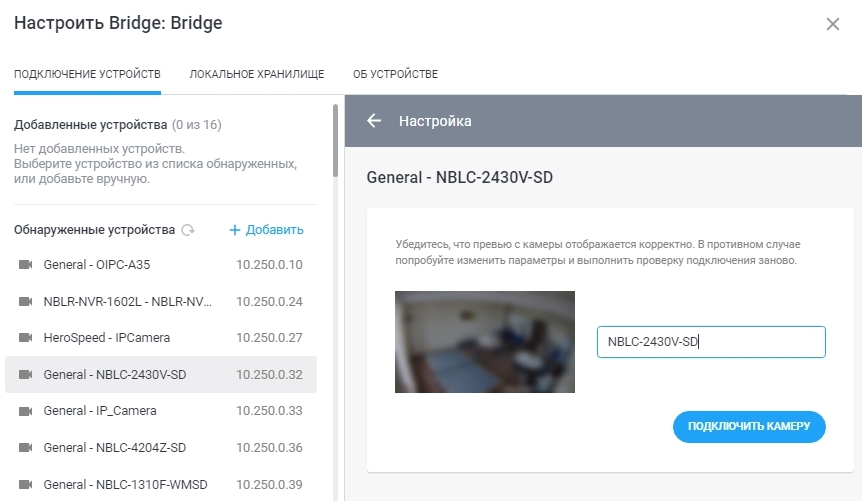 |
1.2. Если камера не была обнаружена автоматически
1. Нажмите кнопку +Добавить. 2. В окне подключения укажите IP-адрес, логин и пароль от веб-интерфейса камеры (эти данные вы можете уточнить у производителя устройства) и нажмите Продолжить. | 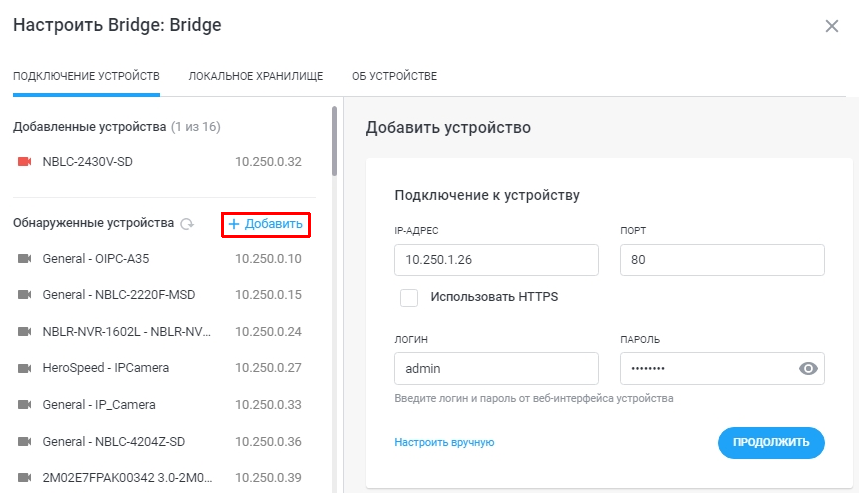 |
3. После проверки подключения вам будет предложен выбор доступных для подключения камеры протоколов. Выберите нужный протокол подключения и нажмите Продолжить. Обратите внимание: от способа (протокола) подключения устройства зависит, какие функции будут доступны в сервисе. | 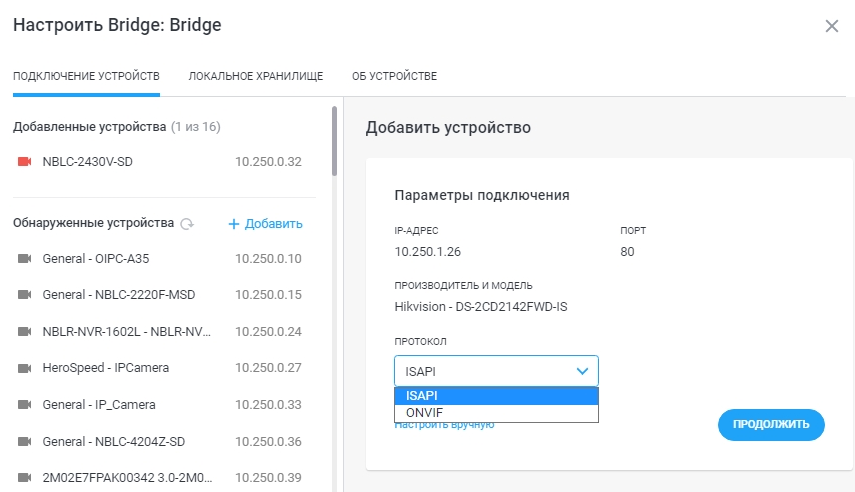 |
4. Убедитесь, что превью с камеры доступно и укажите название камеры. Затем нажмите Подключить камеру. | 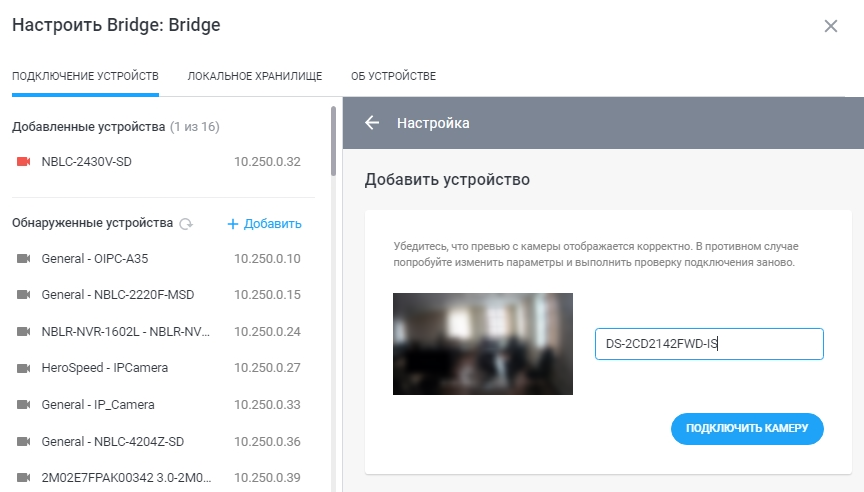 |
2. Как подключить камеру по протоколу RTSP
2.1. Если камера была обнаружена автоматически
1. Щелкните по названию камеры в списке чтобы открыть окно подключения и нажмите Настроить вручную. | 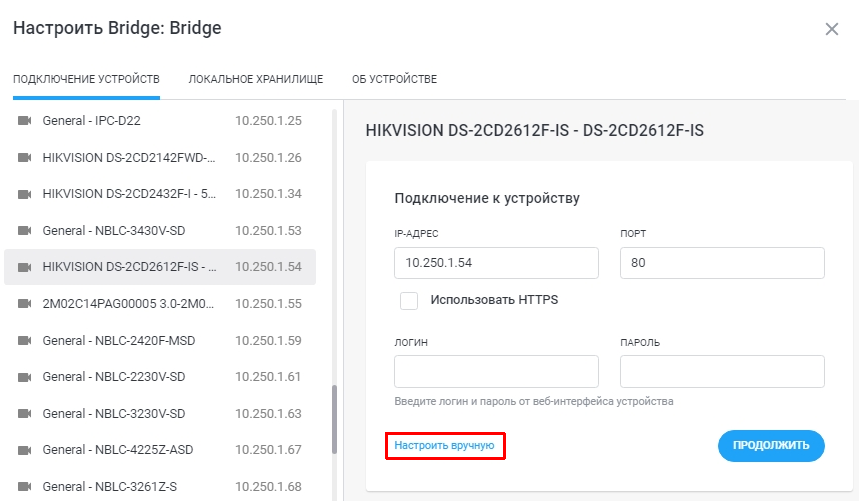 |
2. Проверьте корректность указанного IP-адреса, введите логин и пароль от веб-интерфейса камеры (эти данные вы можете уточнить у производителя устройства). 3. Выберите тип устройства Камера и нажмите кнопку Выбрать. В открывшемся окне выберите нужную модель камеры и нажмите Готово. | 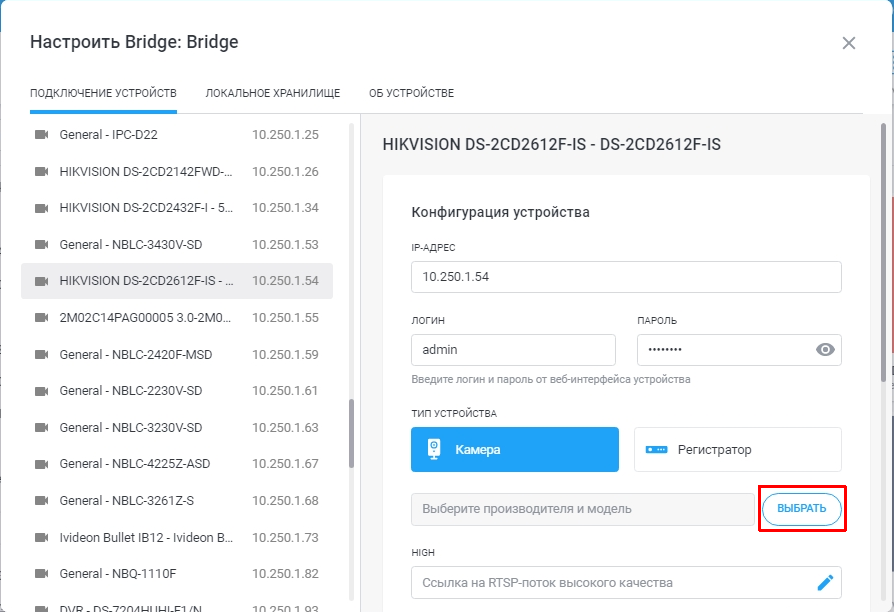
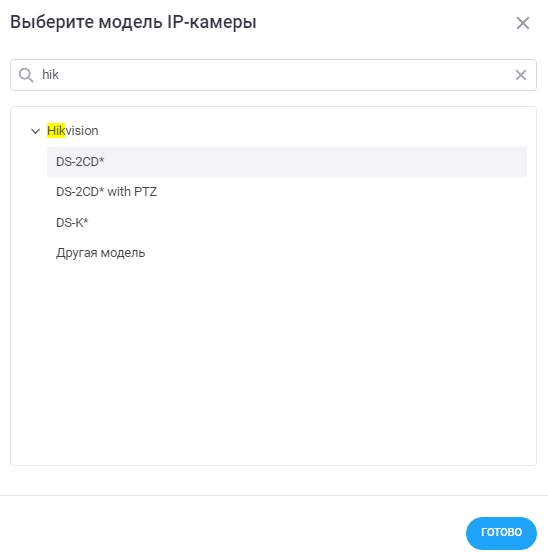 |
Если вашей камеры нет в списке устройств вы можете вручную указать RTSP-ссылки на её видеопоток. Для этого нажмите кнопку в виде карандаша и вставьте ссылку. Нажмите галочку чтобы сохранить. RTSP-ссылки на видеопоток вашей камеры вы можете запросить у производителя устройства или же найти в инструкции к оборудованию и в сети интернет. По завершении настройки нажмите Продолжить. | 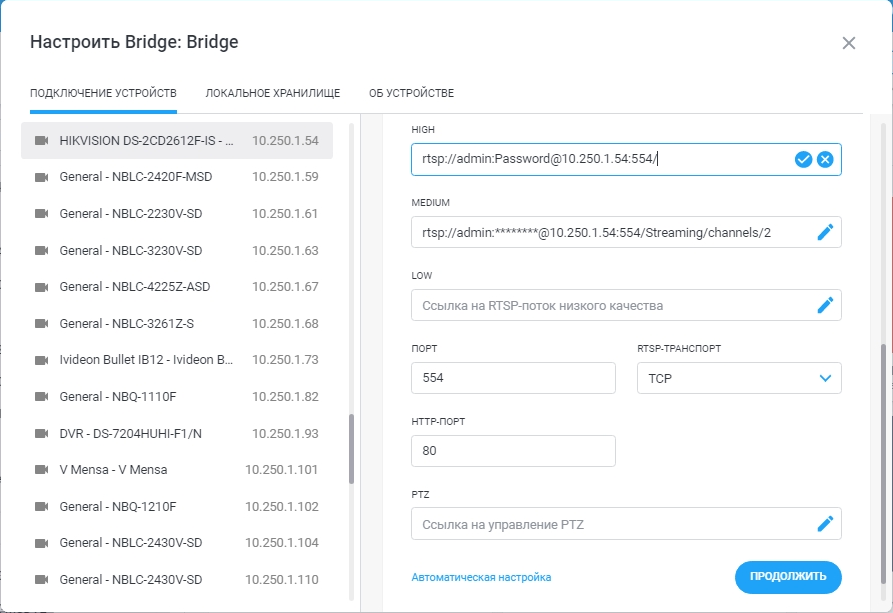 |
4. Убедитесь, что превью с камеры доступно и укажите название камеры. Затем нажмите Подключить камеру. | 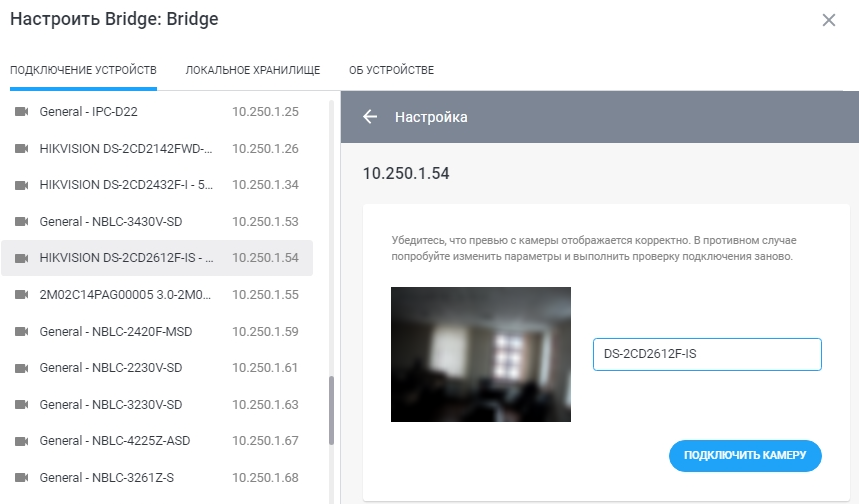 |
2.2. Если камера не была обнаружена автоматически
1. Нажмите кнопку +Добавить и затем Настроить вручную. | 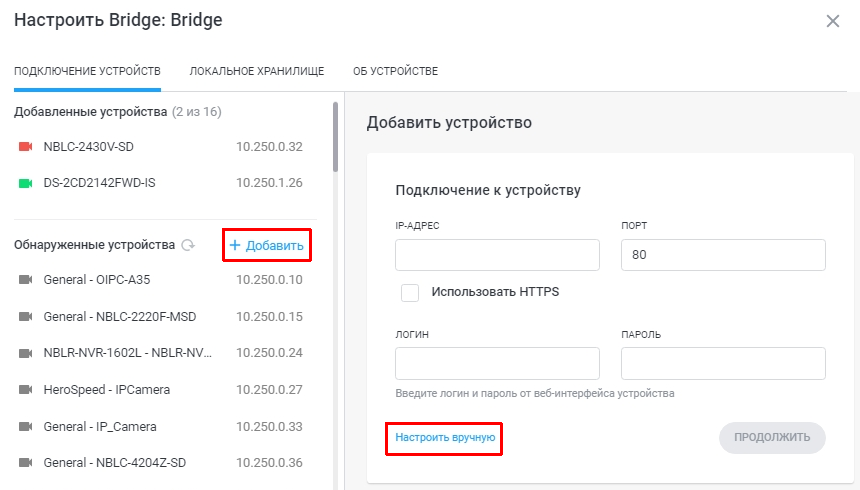 |
2. Укажите IP-адрес, логин и пароль от веб-интерфейса камеры (эти данные вы можете уточнить у производителя устройства). 3. Выберите тип устройства Камера и нажмите кнопку Выбрать. В открывшемся окне выберите нужную модель камеры и нажмите Готово. | 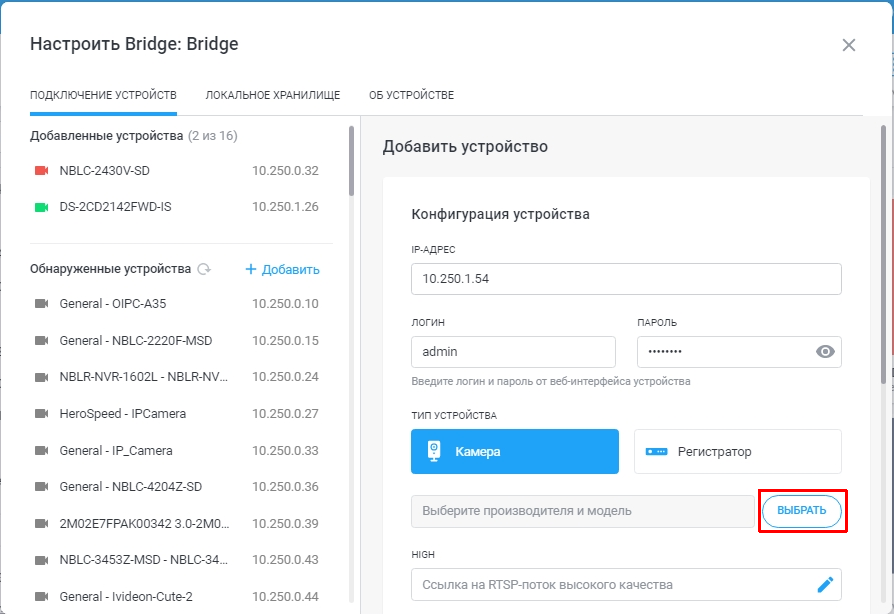
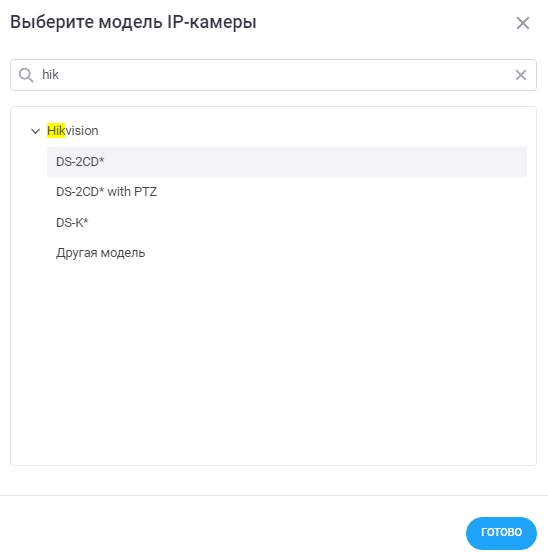
|
Если вашей камеры нет в списке устройств вы можете вручную указать RTSP-ссылки на её видеопоток. Для этого нажмите кнопку в виде карандаша и вставьте ссылку. Нажмите галочку чтобы сохранить. RTSP-ссылки на видеопоток вашей камеры вы можете запросить у производителя устройства или же найти в инструкции к оборудованию и в сети интернет. По завершении настройки нажмите Продолжить. | 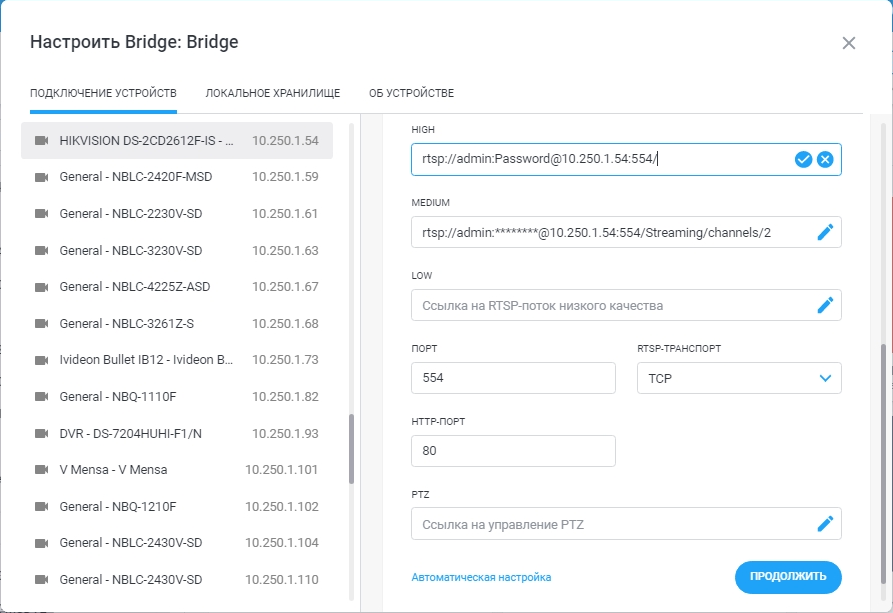
|
4. Убедитесь, что превью с камеры доступно и укажите название камеры. Затем нажмите Подключить камеру. | 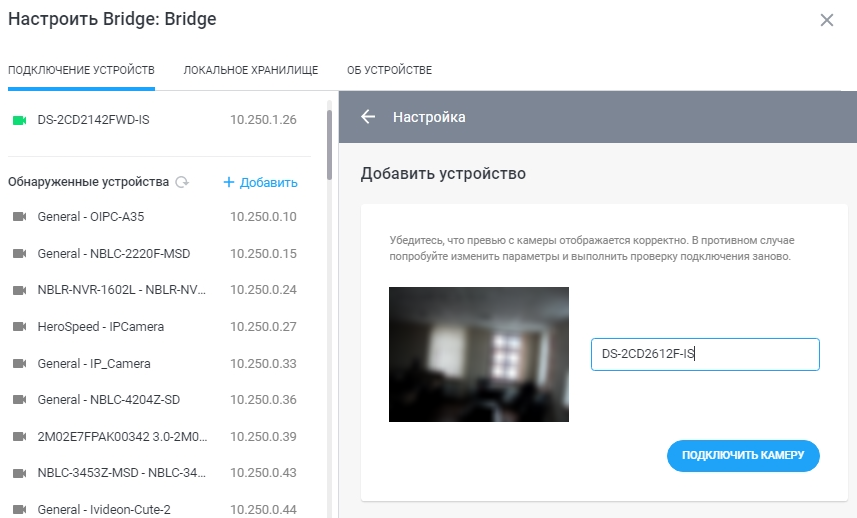 |
