1. Какие модели камер можно подключить по QR-коду?
Dahua A15P
Ivideon Cute
-
Ivideon Cute 2
Ivideon Cute 360
Ivideon Cute 3
Ivideon Cute 4
Ivideon Leo 360
Ivideon V Pictor
Oco 1
Oco 2
Nobelic NBQ-1110F
Nobelic NBQ-1210F
Nobelic NBQ-1210F/b
Nobelic NBQ-1310F
Nobelic NBQ-1410F
Nobelic NBQ-4100F
Обратите внимание, что другие модели камер с поддержкой Wi-Fi необходимо сперва подключить сетевым кабелем, привязать к аккаунту Ivideon и только затем переключить на Wi-Fi сеть.
2. Как подключить камеру по QR-коду?
Перед подключением камеры:
убедитесь в наличии подключения к Интернет;
убедитесь, что ваша Wi-Fi сеть работает на частоте 2,4 ГГц - камеры (за исключением Oco 2) не поддерживают подключение к сетям 5 ГГц;
убедитесь, что камера подключена блоком питания необходимой мощности (который идёт в комплекте с камерой или аналогичным; информация о необходимой мощности содержится в инструкции к камере);
запишите пароль от Wi-Fi-сети.
Обратите внимание, что подключение Wi-Fi-камер с Ivideon к публичным/корпоративным Wi-Fi сетям, которые требуют авторизации с помощью номера мобильного телефона невозможно.
2.1. Как подключить камеру по QR-коду через личный кабинет?
1. В личном кабинете нажмите кнопку Подключить устройство. | 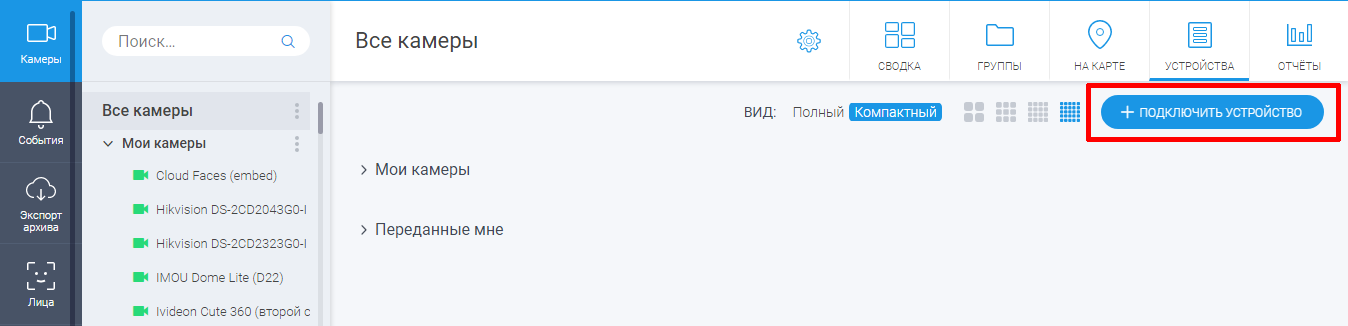 |
2. Выберите Камера и затем тип подключения Через Wi-Fi. | 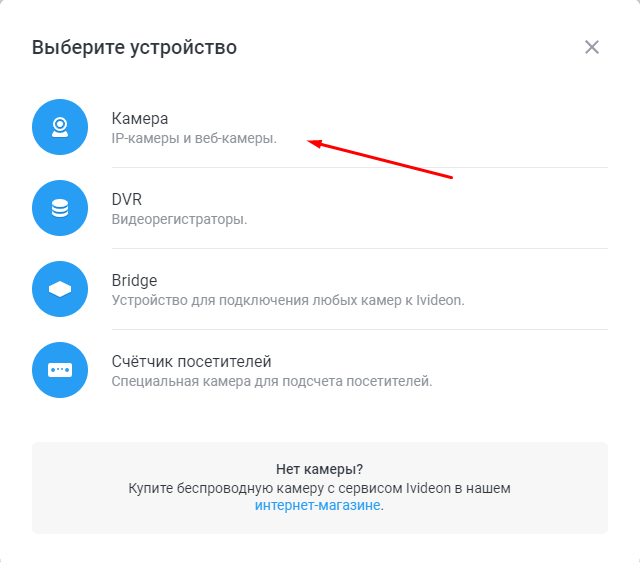 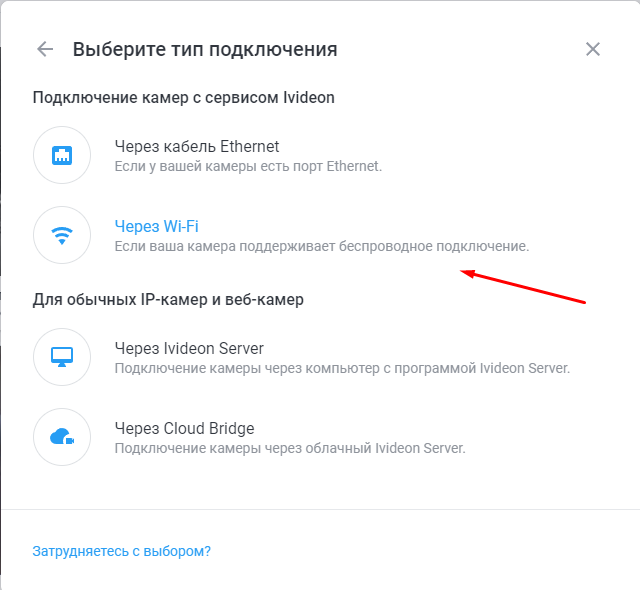 |
3. Подключите камеру к питанию и дождитесь ее загрузки (20-30 секунд) - камера изменит индикацию на мигающую. Затем нажмите Продолжить. | 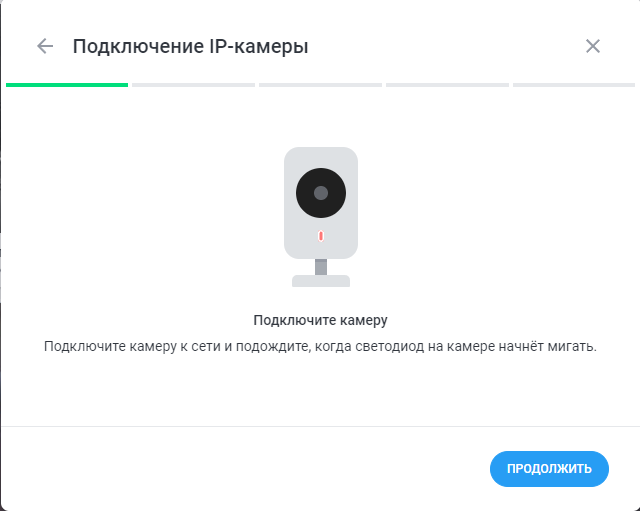 |
4. Укажите название и пароль от Wi-Fi сети и нажмите Продолжить. | 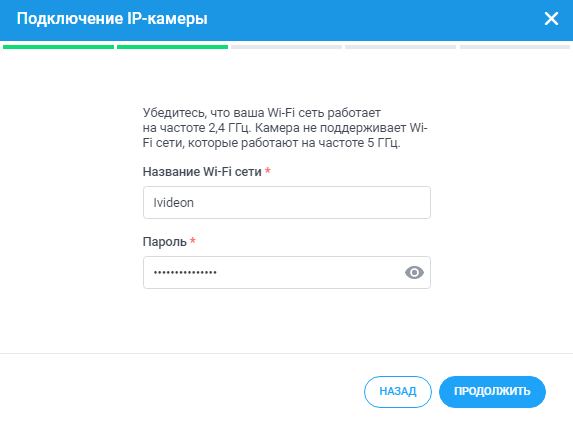 |
5. Покажите сгенерированный QR-код в объектив камеры. При необходимости вы можете отправить QR-код на любой e-mail и затем показать его камере с другого устройства. Когда камера распознает QR-код, раздастся звуковой сигнал, а индикация изменится на мигающую зелёную (синюю для Ivideon V Pictor, Ivideon Cute 3 и Ivideon Leo 360). | 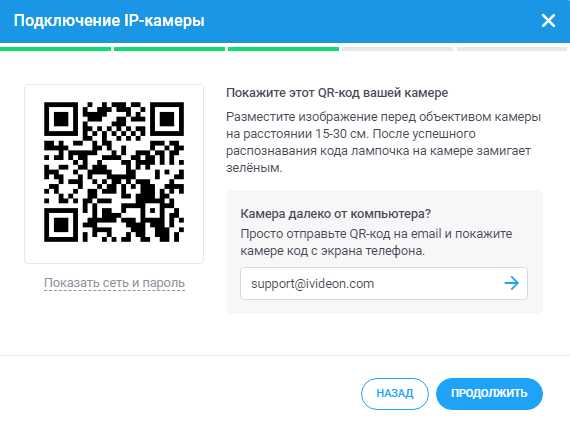 |
6. Ожидайте пока камера подключится к облаку: | 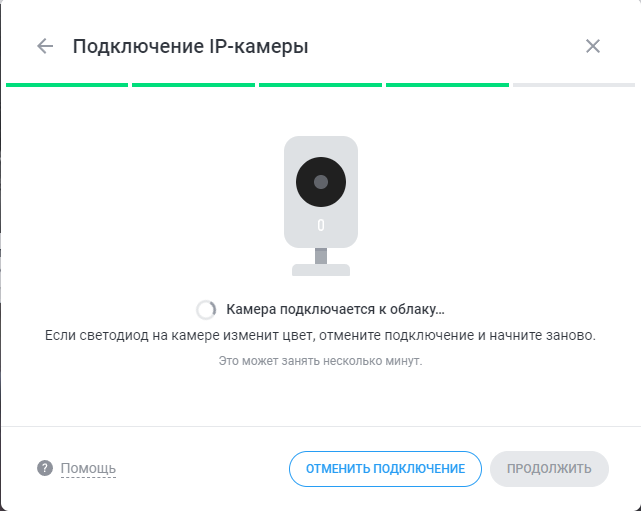 |
7. По завершении подключения укажите название камеры и нажмите Готово. Если камеру не удалось подключить, попробуйте выполнить рекомендации из статьи Не получается подключить Wi-Fi камеру по QR-коду. | 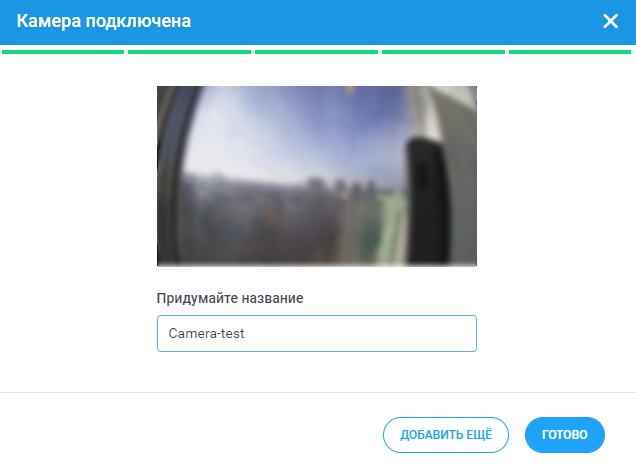 |
2.2. Как подключить камеру по QR-коду через мобильное приложение?
1. Установите мобильное приложение Ivideon для Android или iOS, загрузив его в Google Play Store или App Store. 2. Подключите ваш мобильный телефон к той же Wi-Fi-сети, к которой вы планируете подключить камеру. 3. В мобильном приложении Ivideon авторизуйтесь под тем аккаунтом, к которому хотите привязать камеру. При подключении Wi-Fi камер с помощью устройств на базе Android, разрешите приложению Ivideon доступ к вашей геолокации. Это необходимо для выполнения поиска доступных Wi-Fi сетей. Если у приложения нет доступа к геолокации, оно не сможет найти доступные сети и вы не сможете подключить камеру с помощью QR-кода. 4. Перейдите на вкладку Меню и выберите Подключить устройство. | 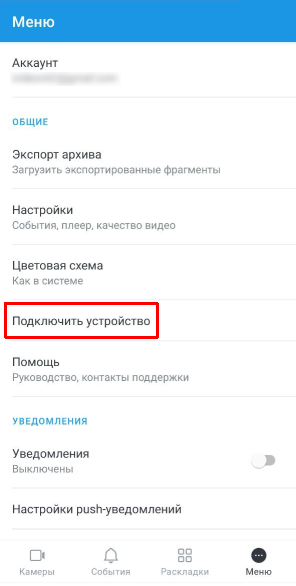 |
5. В открывшемся меню выберите Выбрать способ подключения - Через Wi-Fi. | 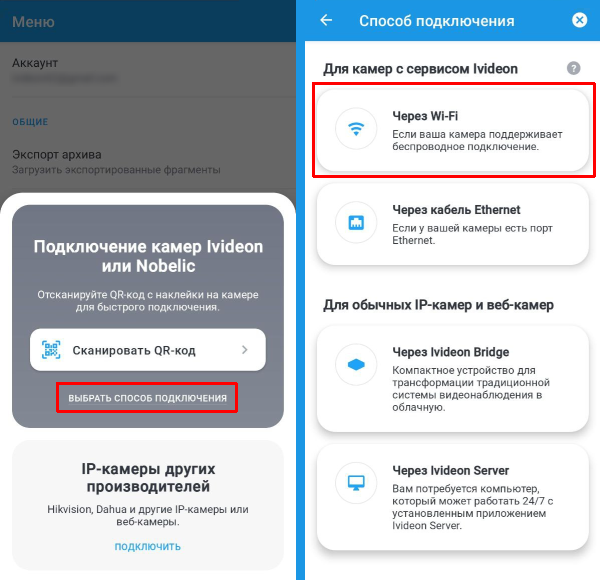 |
6. Выберите вашу Wi-Fi сеть и введите пароль от сети.
| 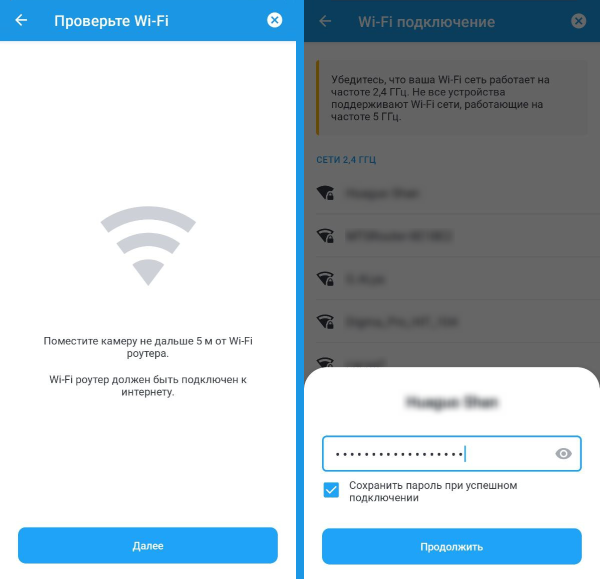 |
7. Подключите камеру к питанию и дождитесь ее загрузки (20-30 секунд) - камера изменит индикацию на мигающую красную (оранжевую, если это Oco 2). 8. Покажите сгенерированный QR-код в объектив камеры. 9. Когда камера распознает QR-код, раздастся звуковой сигнал, камера изменит индикацию на мигающую зелёную (синюю для Ivideon V Pictor, Ivideon Cute 3/4 и Ivideon Leo 360) и появится уведомление в мобильном приложении. 10. Дождитесь завершения подключения камеры - камера при этом изменит индикацию на постоянную зелёную (синюю для Ivideon V Pictor, Ivideon Cute 3/4 и Ivideon Leo 360). Если камеру не удалось подключить, попробуйте выполнить рекомендации из статьи Не получается подключить Wi-Fi камеру по QR-коду. | 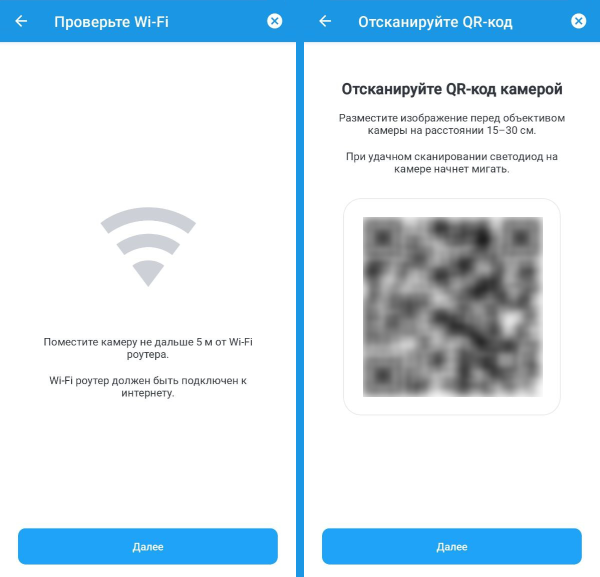 |
